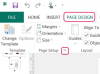Кредит изображения: Thinkstock Images / Comstock / Getty Images
Microsoft Word позволяет добавлять в документ изображения любых размеров и разрешений. Вы также можете сжимать очень большие файлы, чтобы они хорошо вписывались в ваш документ. Сжатие изображений в Microsoft Word позволяет уменьшить цветовой формат изображений, чтобы сделать их меньше. Это полезно, если ваше изображение увеличивает общий размер вашего документа Microsoft Word.
Сжатие изображения с помощью Microsoft Office
Шаг 1
Запустите свой документ Microsoft Word.
Видео дня
Шаг 2
Прокрутите документ и щелкните изображение, которое хотите сжать. Щелкните «Работа с рисунками» на вкладке «Формат». Нажмите «Сжать изображения» в группе настройки.
Шаг 3
Установите флажок «Применить только к выбранным изображениям», чтобы сжать выбранное изображение, а не все изображения в документе.
Шаг 4
Нажмите «Параметры» и установите флажок «Автоматически выполнять базовое сжатие при сохранении» в разделе «Параметры сжатия».
Шаг 5
Щелкните меню «Файл» и нажмите «Сохранить», чтобы завершить сжатие изображения.
Сжатие изображения с помощью Microsoft Office Picture Manager
Шаг 1
Запустите Microsoft Office Picture Manager. Microsoft Office Picture Manager позволяет сжимать изображения для приложений Microsoft Office, таких как Word, Excel и PowerPoint.
Шаг 2
Щелкните меню «Изображение» и выберите «Сжать изображения». Нажмите «Документы» в разделе «Сжать для» и выберите изображение, которое хотите сжать.
Шаг 3
Нажмите «ОК», чтобы сжать изображение для документа Microsoft Word.