Преобразуйте любой документ Publisher в слайд-шоу PowerPoint в Office 2013 с помощью Publisher Сохранить для фотопечати вариант. Этот параметр преобразует каждую страницу документа Publisher в файл JPG, который затем можно вставить в PowerPoint. Для достижения наилучших результатов настройте размер страницы Publisher в соответствии с размером слайдов PowerPoint, чтобы обеспечить идеальное соответствие.
Подготовка документа издателя
Шаг 1
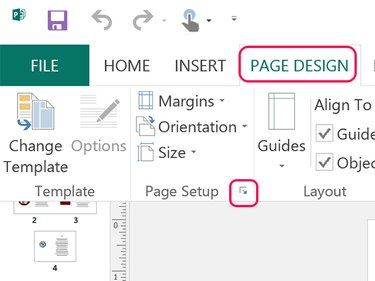
Кредит изображения: Снимок экрана любезно предоставлен Microsoft.
Щелкните значок Макет страницы вкладку и щелкните маленький Стрелка настройки страницы, чтобы открыть окно Параметры страницы.
Видео дня
Шаг 2
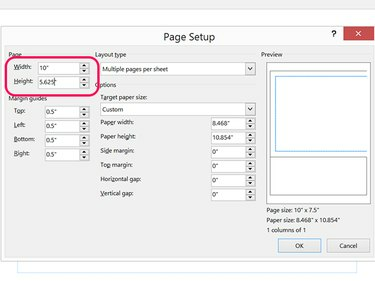
Кредит изображения: Снимок экрана любезно предоставлен Microsoft.
Измените ширину и высоту страницы на те же размеры, что и Слайды PowerPoint. Для стандартного слайда PowerPoint 2013 установите Ширина к 10 дюймов и Высота к 5.625 дюймы. Для широкоэкранного слайда установите Ширина к 13.333 дюймов и Высота к 7.5 дюймы.
Шаг 3
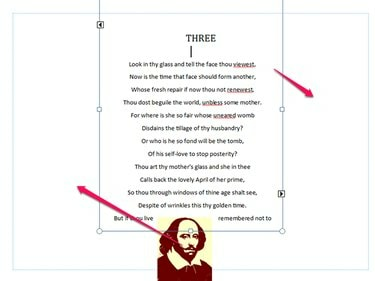
Кредит изображения: Снимок экрана любезно предоставлен Microsoft.
Измените размер и переместите текстовые поля и другие объекты по мере необходимости, чтобы все содержимое на каждой странице поместилось на полях. Если вы не знакомы с макетом Publisher, прочтите это руководство на работа с текстом в Publisher.
Шаг 4
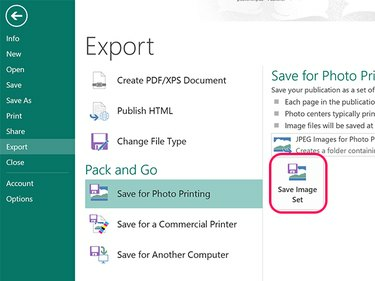
Кредит изображения: Снимок экрана любезно предоставлен Microsoft.
Щелкните значок Файл вкладка и выберите Экспорт. Щелкните значок Сохранить для фотопечати вариант и щелкните Сохранить набор изображений кнопка. В открывшемся окне навигации выберите папку. Publisher экспортирует каждую страницу документа как изображение JPG в эту папку.
Подсказка
После экспорта изображений нет причин сохранять изменения в документе. Просто выйдите из Publisher и выберите Не экономить чтобы сохранить исходный макет документа.
Импорт в PowerPoint
Шаг 1
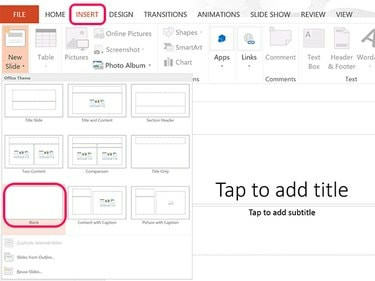
Кредит изображения: Снимок экрана любезно предоставлен Microsoft.
Откройте новый файл PowerPoint. Щелкните значок Вставлять вкладка, выберите Новый слайд а затем щелкните Пустой значок. Вставив этот пустой слайд, вы можете просто щелкнуть Новый слайд на ленте, чтобы добавить необходимое количество новых слайдов. Удалите текстовые поля на первом слайде.
Шаг 2

Кредит изображения: Снимок экрана любезно предоставлен Microsoft.
Выберите первый слайд, а затем щелкните значок Фотографий значок в Вставлять лента, чтобы открыть окно навигации.
Шаг 3
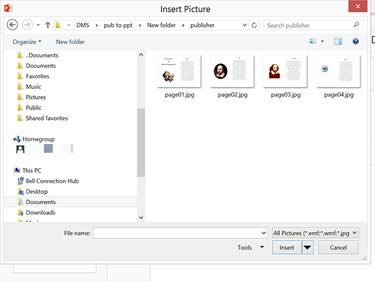
Кредит изображения: Снимок экрана любезно предоставлен Microsoft.
Откройте папку, содержащую изображения Publisher. Выбирать Page01.jpg и нажмите Вставлять.
Шаг 4

Кредит изображения: Снимок экрана любезно предоставлен Microsoft.
При необходимости перетащите вставленную фотографию по центру слайда. Вставьте оставшиеся изображения в каждый пустой слайд презентации PowerPoint.



