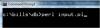Кредит изображения: Westend61 / Westend61 / GettyImages
Контрольная диаграмма процесса Excel - полезный инструмент для изучения того, как процессы или другие данные меняются с течением времени. Диаграмма состоит из четырех линий - данных, прямой линии, представляющей среднее значение, а также верхнего контрольного предела и нижнего контрольного предела (ucl и lcl в Excel).
UCL и LCL в Excel
Шаг 1
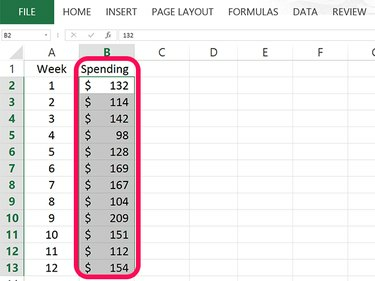
Введите данные в один столбец.
Кредит изображения: Снимок экрана любезно предоставлен Microsoft.
Откройте пустой лист Excel. Введите имя, которое вы хотите использовать для своих данных в ячейке B1 а затем введите данные для своей диаграммы в этот столбец. В нашем примере в ячейки введено 12 чисел. Би 2 через B13.
Видео дня
Шаг 2
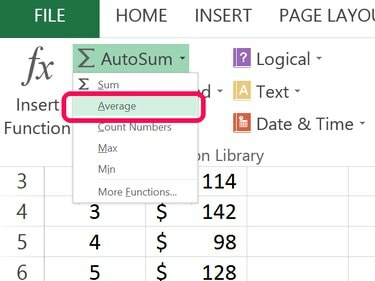
Рассчитайте среднее значение.
Кредит изображения: Снимок экрана любезно предоставлен Microsoft.
Выберите пустую ячейку под данными в столбце B. Щелкните значок Формула вкладку, а затем щелкните маленький Стрелка за Автосумма кнопка. Выбирать Средний из раскрывающегося меню. Выделите ячейки, содержащие данные, и нажмите Входить.
Шаг 3
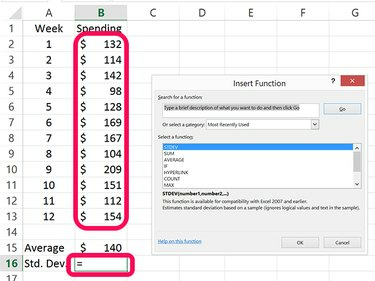
Рассчитайте стандартное отклонение.
Кредит изображения: Снимок экрана любезно предоставлен Microsoft.
Выберите пустую ячейку под ячейкой, используемой для расчета среднего значения данных. В нашем примере это ячейка B16. Щелкните маленький Стрелка за Автосумма кнопку еще раз. На этот раз выберите Больше функций. Нажмите СТАНДОТКЛОН в открывшемся окне выделите ячейки, содержащие данные, и нажмите Входить.
Шаг 4
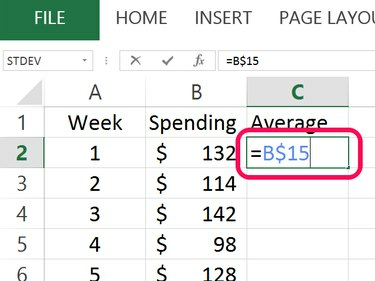
Скопируйте среднее значение в верхнюю часть нового столбца.
Кредит изображения: Снимок экрана любезно предоставлен Microsoft.
Тип Средний в камере C1 а затем щелкните ячейку C2. Тип = а затем щелкните ячейку, содержащую среднее значение. Вставить $ между буквой столбца и номером строки, а затем нажмите Входить. В нашем примере формула = 15 бразильских долларов.
Шаг 5
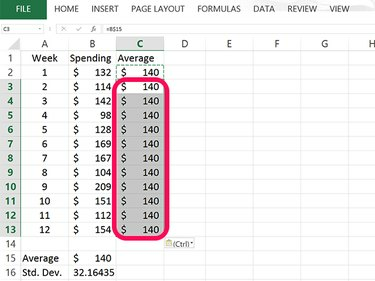
Вставьте среднее значение в столбец C.
Кредит изображения: Снимок экрана любезно предоставлен Microsoft.
Выбрать ячейку C2 и нажмите Ctrl-C скопировать это. Перетащите курсор на пустые ячейки в столбце C, рядом с которыми стоит значение, а затем нажмите Ctrl-V заполнить каждую ячейку средним значением. Когда вы строите контрольную диаграмму, заполнение этих ячеек одним и тем же числом дает прямую среднюю линию.
ШАГ 6
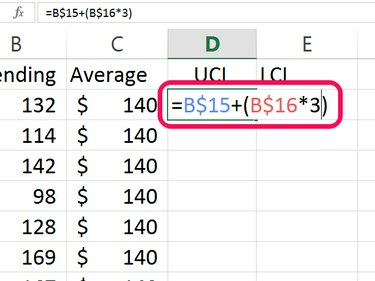
Рассчитайте верхний контрольный предел или UCL.
Кредит изображения: Снимок экрана любезно предоставлен Microsoft.
Тип UCL в камере D1, чтобы указать верхний контрольный предел. UCL рассчитывается путем прибавления среднего значения к трехкратному стандартному отклонению. Введите в эту ячейку следующую формулу, заменив «B15» и «B16» ячейками, содержащими среднее значение и стандартное отклонение: = B15 + (B16 * 3)
Вставить $ между ячейкой и строкой для каждой ячейки, а затем нажмите Входить. Ваша окончательная формула в этой ячейке должна выглядеть так: = 15 млрд долларов США + (16 млрд долларов США * 3)
Шаг 7
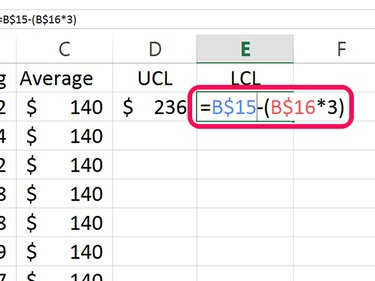
Рассчитайте нижний контрольный предел или LCL.
Кредит изображения: Снимок экрана любезно предоставлен Microsoft.
Тип LCL в камере E1 для нижнего контрольного предела. LCL вычитает 3-кратное стандартное отклонение из среднего: = B15 - (B16 * 3)
Вставить $ между ячейкой и строкой для каждой ячейки и нажмите Входить. Окончательная формула в этой ячейке выглядит так: = 15 B $ - (16 B $ * 3)
Шаг 8
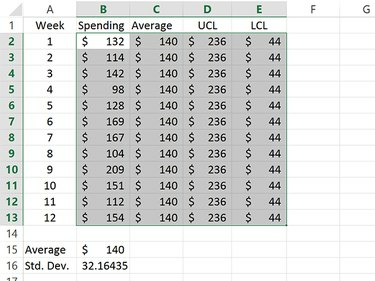
Выделите ячейки, содержащие данные среднего, UCL и LCL.
Кредит изображения: Снимок экрана любезно предоставлен Microsoft.
Скопируйте ячейки, содержащие значения UCL и LCL, и вставьте их в ячейки под ними. Это даст вам прямые линии для значений UCL и LCL на контрольной диаграмме.
Выделите ячейки, содержащие данные среднего, UCL и LCL.
Шаг 9
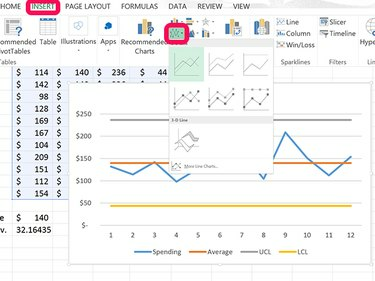
Создайте линейную диаграмму из выделенных данных.
Кредит изображения: Снимок экрана любезно предоставлен Microsoft.
Щелкните значок Вставлять вкладку и щелкните График значок. В раскрывающемся меню выберите первую появившуюся линейную диаграмму.
Шаг 10
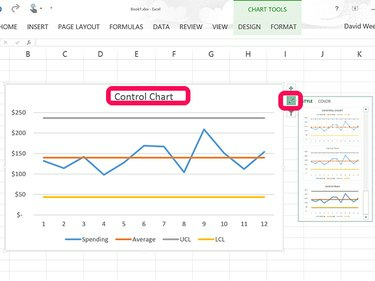
Измените заголовок диаграммы на Контрольную диаграмму.
Кредит изображения: Снимок экрана любезно предоставлен Microsoft.
Щелкните значок Заголовок диаграммы вверху линейной диаграммы и замените его на Контрольная диаграмма. Если вы хотите изменить внешний вид диаграммы, щелкните значок Стиль рядом с диаграммой и выберите новый стиль.