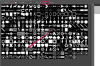Outlook позволяет включать в сообщения электронной почты смайлики.
Microsoft Outlook является частью пакета приложений Microsoft Office и используется для организации и обмена личной и деловой информацией. Microsoft Outlook обычно используется в качестве почтового клиента, но включает в себя другие полезные организационные функции и инструменты, такие как календарь и диспетчер задач. Использование смайликов, обычно называемых смайликами, может помочь вам добавить индивидуальности своим сообщениям электронной почты. Смайлы и другие смайлики можно создавать в Microsoft Outlook с помощью меню символов, с помощью инструмента карты символов Windows или путем ввода правильного соответствующего кода символа на вашем клавиатура.
Символ меню
Шаг 1
Откройте Microsoft Outlook и создайте новое сообщение электронной почты, нажав кнопку «Создать» на панели инструментов Outlook. В раскрывающемся списке выберите «Новое почтовое сообщение».
Видео дня
Шаг 2
Щелкните вкладку «Вставка», выберите значок «Символ» и выберите смайлик из раскрывающегося меню. Символ смайлика будет вставлен в ваше электронное письмо. Если смайлик, который вы хотите использовать, недоступен, нажмите кнопку «Дополнительные символы» в нижней части окна символов.
Шаг 3
Выберите шрифт «Wingdings» из раскрывающегося списка шрифтов в окне «Дополнительные символы». Щелкните смайлик или символ, который хотите использовать, и он будет вставлен в ваше электронное письмо. Закройте диалоговое окно «Символы», чтобы завершить ввод электронной почты.
Карта символов Windows
Шаг 1
Щелкните меню «Пуск» Windows, выберите «Все программы», выберите «Стандартные» и нажмите «Системные инструменты». Щелкните «Карта символов», чтобы открыть карту символов Windows.
Шаг 2
Выберите «Wingdings» в раскрывающемся меню «Шрифт», чтобы отобразить символы шрифта Wingdings. Дважды щелкните смайлик, который хотите добавить в текстовое поле под окном символов. Нажмите кнопку «Выбрать», чтобы выделить выбранный смайлик, а затем нажмите «Копировать», чтобы добавить смайлик в буфер обмена.
Шаг 3
Вернитесь в Microsoft Outlook и щелкните внутри области тела сообщения электронной почты. Вставьте смайлик из буфера обмена в электронное письмо, нажав «Ctrl-V» на клавиатуре.
Коды персонажей
Шаг 1
Удерживая нажатой кнопку «Alt» на клавиатуре, используйте цифровую клавиатуру, чтобы ввести соответствующие коды символов для нужного смайлика. После появления символа выделите его и измените шрифт на «Wingdings» с помощью верхней панели инструментов «Шрифт» в Microsoft Outlook.
Шаг 2
Наберите «074», удерживая клавишу «Alt», чтобы получить заглавную букву «J». Выделите букву и измените ее шрифт на Wingdings, чтобы создать счастливый смайлик.
Шаг 3
Введите «075», удерживая клавишу «Alt», чтобы получить заглавную букву «K.» Выделите букву и измените ее шрифт на Wingdings, чтобы получить разочарованный или равнодушный смайлик.
Шаг 4
Наберите «076», удерживая клавишу «Alt», чтобы получить заглавную букву «L». Выделите букву и измените ее шрифт на Wingdings, чтобы получился грустный смайлик.
Кончик
В Microsoft Outlook 2002 и более поздних версиях вы можете создавать эти смайлики, набрав «:-)» или «:-(» или «: - |» с включенной функцией «Автозамена».