
Если вы хотите что-то спрятать в доме, у вас есть два варианта. Во-первых, вы можете спрятать его где-нибудь в ненадежном месте — например, под ковром — и надеяться, что никто не додумается туда заглянуть. Или, во-вторых, можно запереть его в сейфе, куда люди не смогут проникнуть без серьезных усилий. То же самое относится и к вашим файлам. Вы можете затруднить их поиск с помощью скрытности или защитить их с помощью шифрования. Давайте рассмотрим несколько советов по обоим методам, начиная с того, как скрыть файлы.
Рекомендуемые видео
Как скрыть любой файл или папку в Windows
Скрытие файла или папки в Windows занимает всего несколько кликов. Откройте проводник в Windows, затем выберите файлы или папки, которые вы хотите скрыть (вы можете выбрать несколько файлов, удерживая клавишу CTRL и щелкая их). Затем нажмите
Вид в верхней части окна, чтобы открыть тот раздел ленты, где вы будете Скрыть выбранные элементы.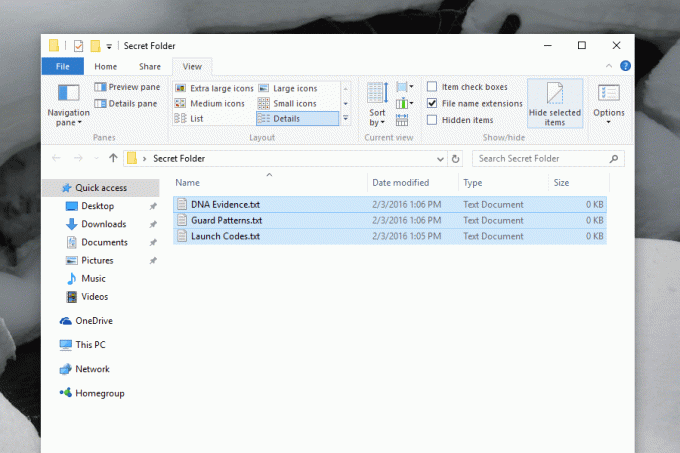
Нажмите эту кнопку, чтобы мгновенно скрыть ваши файлы. Вы не увидите файл(ы) — при условии, что на компьютере настроено не показывать скрытые файлы — и другие пользователи не смогут узнать об их существовании. Однако это не является надежным решением. Рядом с кнопкой, которую мы использовали, чтобы скрыть наши файлы, есть опция под названием Скрытые файлы, при нажатии на который отображаются скрытые файлы. Нажмите на нее, и файлы, которые вы считали скрытыми, откроются.
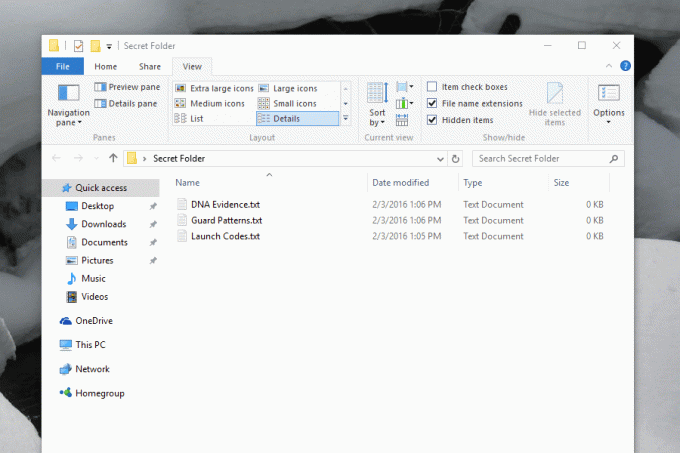
Скрытие файлов в Windows предназначено не для обеспечения безопасности, а скорее для удобства. Вы можете оставить файл или папку на своем компьютере, не видя их, что полезно для файлов конфигурации, которые программы время от времени оставляют. Хорошо, что эти файлы существуют, но не обязательно, чтобы вы их видели. Если есть созданные вами файлы, к которым вы чувствуете то же самое, скрыть их может быть хорошей идеей. Однако если на вашем компьютере есть что-то, к чему вы не хотите, чтобы другие люди имели доступ, вам нужен другой уровень защиты.
Как зашифровать файл или папку с помощью 7Zip
Один из простых способов защитить файл или папку от просмотра другими пользователями — сохранить их в архиве, защищенном паролем. У нас есть ранее объяснялось, как это сделать с помощью 7Zip, бесплатная программа для открытия и создания сжатых файлов, но ниже приведен краткий обзор для тех, кто не ищет полное руководство.
Запустите 7Zip, затем найдите файл или папку, которую вы хотите скрыть в зашифрованном архиве. Выберите файлы, затем нажмите Добавлять.
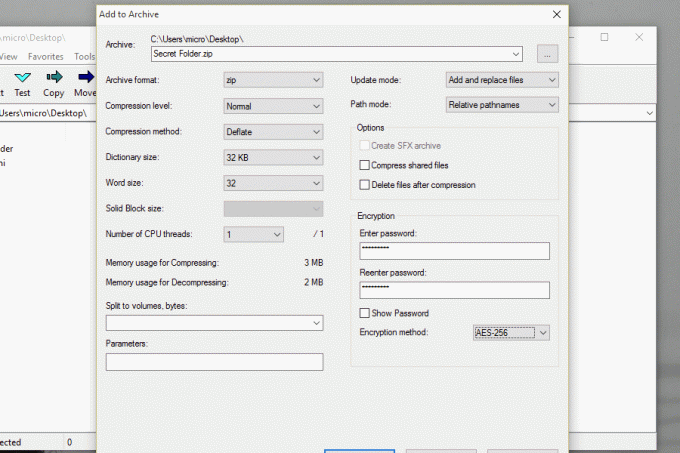
После этого создать ZIP-файл или 7Zip и добавьте пароль в разделе шифрования. Нажмите Хорошо когда вы закончите, будьте уверены, что вы создали защищенный паролем архив, содержащий ваши файлы. Ваши файлы невозможно открыть без пароля, что обеспечивает лучшую защиту, чем если бы вы их просто спрятали. Конечно, ничто не мешает вам также скрытие зашифрованного архива. И если хотите, вы можете все немного усложнить.
Отпугните людей, переименовав файл с неправильным расширением.
Вот еще один быстрый трюк, если вы действительно хотите, чтобы люди не открывали ваши файлы. Переименуйте расширение.
Вы можете переименовать текстовый файл (.txt) так, чтобы он выглядел, например, как JPG (.jpg), оставив любого, кто попытается открыть его, с сообщением об ошибке. Просто переименуйте файл во что-то неправильное, но вместо того, чтобы менять имя до точки, измените расширение файла после нее. Вас, конечно, предупредят, чтобы этого не делалось.
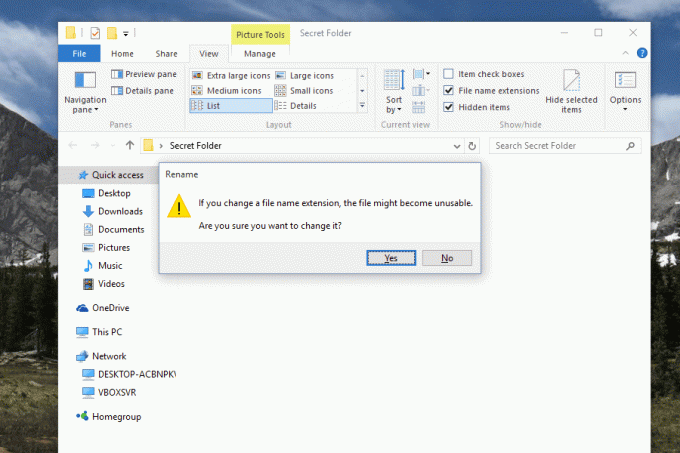
Зашифруйте весь жесткий диск
Если вы все еще обеспокоены тем, что кто-то найдет определенный файл или файлы на вашем компьютере, вы можете пойти еще дальше и зашифровать весь свой компьютер. Есть несколько вариантов сделать это, но если вы используете Windows 7 или более позднюю версию, мы рекомендуем использовать встроенную службу BitLocker. Вы можете найти его, выполнив поиск «BitLocker» в меню «Пуск» или просмотрев панель управления.
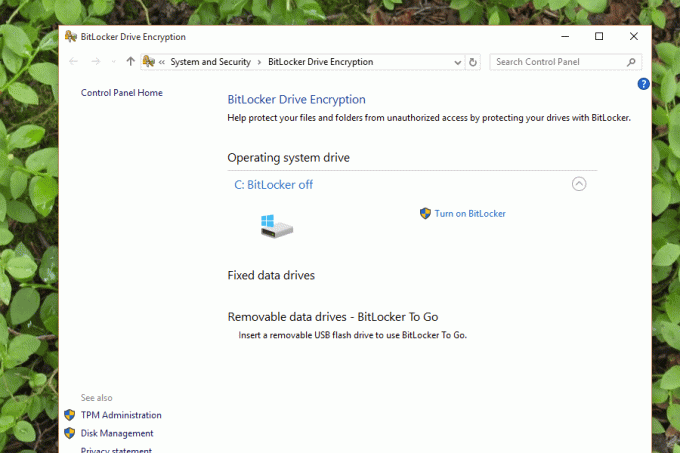
Вы можете использовать BitLocker для шифрования всего жесткого диска, что потребует от пользователей ввода пароля для доступа к любому файлу. Даже если эксперт вытащит ваш жесткий диск из компьютера и попытается изучить файлы, без вашего пароля он, скорее всего, далеко не уйдет. Общесистемное шифрование — единственный способ сохранить ваши файлы по-настоящему скрытыми. Только не потеряйте свой пароль!
Рекомендации редакции
- У Chrome проблема с безопасностью — вот как Google ее исправляет
- Браузер DuckDuckGo для Windows призван защитить вашу конфиденциальность
- Windows 11 сделает использование периферийных устройств RGB намного проще
- Является ли macOS более безопасным, чем Windows? В этом отчете о вредоносном ПО есть ответ
- ChatGPT получает приватный режим для секретных чатов с искусственным интеллектом. Вот как его использовать
Обновите свой образ жизниDigital Trends помогает читателям быть в курсе быстро меняющегося мира технологий благодаря всем последним новостям, забавным обзорам продуктов, содержательным редакционным статьям и уникальным кратким обзорам.




