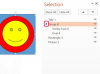Возможность подписывать PDF-файлы продолжает развиваться и перешла на планшеты.
Кредит изображения: SnowWhiteimages / iStock / Getty Images
Возможности созданного Adobe Portable Document Format продолжают расширяться, чтобы удовлетворить потребности все большего числа удаленных офисов. Adobe Acrobat XI предоставляет пользователям несколько возможностей для электронной подписи PDF-документов и является партнером с веб-службой для приема онлайн-подписей, устраняя необходимость распечатывать, подписывать и сканировать документы,
Типы подписей
Acrobat предлагает несколько типов подписи, если вы хотите подписать PDF-файл. Некоторые требуют предварительного планирования, в то время как в других вы добавляете свою подпись на лету. Для быстрой и простой подписи Acrobat предлагает возможность ввести свою подпись - процесс, в котором вы выбираете один из нескольких шрифтов; в качестве альтернативы, если вы отсканировали свою подпись и сохранили ее в формате JPEG или аналогичном файле, вы можете использовать вместо нее изображение. Вы можете поднять лист бумаги со своей подписью перед веб-камерой, чтобы создать неподвижное изображение, которое будет использоваться при подписании документа; вы можете использовать предустановленные штампы или графику, на которых указано ваше имя, дата и время; или вы можете создавать собственные штампы, включающие вашу фотографию.
Видео дня
Вставка подписи
В большинстве случаев добавьте подписи, открыв PDF-документ в Acrobat и выбрав «Файл», а затем «Добавить текст». или Подпись »или нажав кнопку« Подписать », которая, что неудивительно, выглядит как ручка, подписывающая кусок бумага. Выберите «Разместить подпись», а затем выберите метод, например, ввод подписи или с помощью веб-камеры. Если вы используете изображение, нажмите на него, чтобы повернуть или изменить размер. Нажмите «Готово», а затем подтвердите, что хотите объединить подпись в файл перед его сохранением. Чтобы добавить штампы, нажмите кнопку «Штамп» или перейдите в «Комментарий | Аннотации | Штампы | Показать палитру штампов» и выберите из появившихся категорий и выберите штамп. Щелкните документ, чтобы поставить штамп, который появится там, где вы щелкнете.
Планшеты и Surface Pro
Некоторые планшеты предлагают опцию, которая делает подписание электронного документа почти таким же, как подписание настоящего документа. Вам понадобится совместимый планшет и стилус Bluetooth, например стилус Surface Pro и Wacom. Открыв документ на устройстве, щелкните стилусом по строке подписи и выйдите из системы. Затем сохраните документ - и все это без Acrobat.
Онлайн с EchoSign
Чтобы избежать пересылки нескольких версий одного и того же документа по электронной почте, вы можете получить запрос на подпись PDF-документа в Интернете с помощью службы Adobe EchoSign. Щелкните ссылку в электронном письме, а затем документ, который необходимо подписать. Введите свое имя или подпишите его стилусом или мышью и нажмите «Применить». Когда вы подтверждаете подпись, EchoSign отправляет вам и первоначальному отправителю подписанную версию по электронной почте.