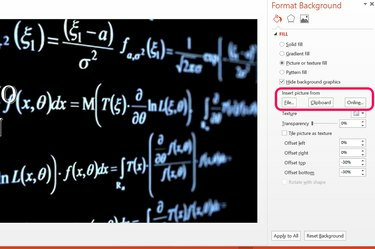
Используйте меню «Формат фона» для замены фонового изображения.
Кредит изображения: Снимок экрана любезно предоставлен Microsoft.
Если вы не можете переместить или отредактировать графику на слайде PowerPoint 2013, причина почти всегда одна из двух. Во-первых, графика могла быть добавлена на мастер-слайд презентации, а это означает, что вам нужно перейти на мастер-слайд, чтобы отредактировать их. Вторая возможность заключается в том, что графика была встроена в фон слайда. В этом случае вы можете скрыть или отредактировать графику, открыв свойства фона слайда.
Доступ к графике мастер-слайда
Шаг 1
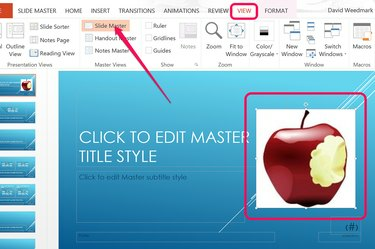
Выберите «Образец слайдов» на ленте просмотра.
Кредит изображения: Снимок экрана любезно предоставлен Microsoft.
Выберите слайд PowerPoint, который хотите отредактировать. Щелкните вкладку «Просмотр» и выберите значок «Образец слайдов» на ленте. PowerPoint перенесет вас прямо к образцу, который был применен к выбранному слайду. Щелкните изображение, чтобы выбрать его. Если вы не можете выбрать графику в мастере, она встроена в фон мастера. Если рисунок не отображается в шаблоне, он находится на фоне слайда.
Видео дня
Чтобы удалить графику из образца и редактировать его на собственном слайде, щелкните изображение и нажмите «Ctrl-X», чтобы вырезать его. У вас также есть возможность редактировать графику на мастер-слайде, например перемещать или изменять их размер здесь. Любые изменения, внесенные в образец, применяются ко всем слайдам, использующим этот образец в вашей презентации.
Шаг 2

Щелкните «Обычный» на ленте просмотра.
Кредит изображения: Снимок экрана любезно предоставлен Microsoft.
Снова щелкните меню «Просмотр». Щелкните значок «Обычный» на левом конце ленты, чтобы вернуться к собственному слайду.
Шаг 3
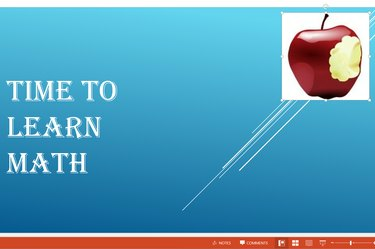
Вставьте и отредактируйте изображение слайда.
Кредит изображения: Снимок экрана любезно предоставлен Microsoft.
Нажмите «Ctrl-V», чтобы вставить рисунок в слайд. Теперь вы можете редактировать графику по мере необходимости.
Доступ к фоновой графике
Шаг 1

Щелкните слайд правой кнопкой мыши и выберите «Форматировать фон».
Кредит изображения: Снимок экрана любезно предоставлен Microsoft.
Щелкните правой кнопкой мыши изображение, которое нельзя редактировать на слайде. Это может быть слайд, над которым вы работаете, или мастер-слайд. В раскрывающемся меню выберите параметр «Форматировать фон». В правой части окна появится меню «Форматировать фон».
Шаг 2
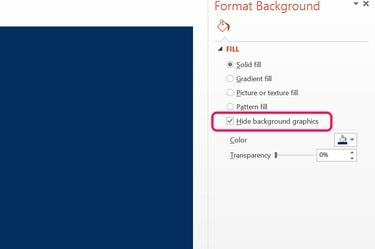
Щелкните «Скрыть фоновую графику».
Кредит изображения: Снимок экрана любезно предоставлен Microsoft.
Щелкните параметр «Скрыть фоновую графику». После того, как рисунок будет скрыт, вы можете закрыть меню «Формат» и продолжить работу со слайдом или заменить фон.
Шаг 3
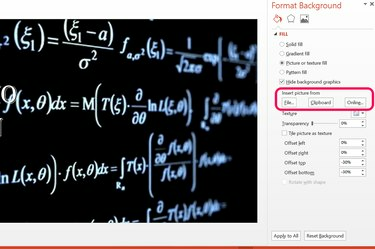
Изображение вставлено как новый фон.
Кредит изображения: Снимок экрана любезно предоставлен Microsoft.
Выберите сплошную, градиентную или узорную заливку для создания нового фона с помощью параметров в меню «Формат фона».
Чтобы использовать изображение в качестве фона, выберите параметр «Заливка рисунка или текстуры». Нажмите кнопку «Файл», чтобы добавить изображение с вашего компьютера. Нажмите кнопку «Буфер обмена», чтобы добавить изображение, которое вы скопировали в буфер обмена вашего компьютера. Чтобы найти изображение в Интернете, нажмите кнопку «Онлайн». После вставки вы можете изменить прозрачность изображения или отодвинуть его от любого края слайда, используя предоставленные параметры.




