
Смогут ли они угодить как обычным потребителям, так и опытным пользователям? Давайте посмотрим на новое приложение «Настройки» и посмотрим, куда оно движется.
Рекомендуемые видео
Заменяется ли панель управления приложением «Настройки»?
Панель управления впервые появилась в Windows 2.0. Утилита содержит набор апплетов для управления настройками системы. В Windows 8 Microsoft представила «Настройки ПК», современное приложение, оптимизированное для сенсорного управления, которое содержало многие из тех же функций, но возвращалось к панели управления для более расширенных настроек.
Связанный
- Microsoft, похоже, отталкивает разработчиков от приложений UWP для Windows
- Microsoft может окончательно отказаться от устаревшей панели управления в Windows 10
Последняя сборка технической предварительной версии Windows 10 содержит обновленное приложение «Настройки», которое пытается полностью заменить панель управления, добавляя более расширенные настройки. Начиная с январской сборки, более важные функции были перенесены из панели управления в приложение «Настройки», особенно в Центр обновления Windows. Microsoft заявила, что не собирается полностью убирать панель управления, но вскоре может присоединиться к меню «Выполнить» и командной строке в качестве реликвий, используемых только самыми продвинутыми пользователями.
Удаление панели управления имеет смысл
Windows необходимо обновить свой пользовательский интерфейс, чтобы сделать ключевые функции более доступными.
Из-за того, что панель управления возникла в 1980-х годах, когда сенсорный ввод еще не использовался, на сенсорных устройствах сложно ориентироваться. Между тем, аппаратное обеспечение значительно изменилось, и новые функции нашли свое место в устаревшем интерфейсе панели управления. Более того, Windows 10 (как и предыдущая Windows 8) надеется стать первой кроссплатформенной операционной системой. Другими словами, он должен одинаково хорошо работать как на настольных компьютерах, так и на сенсорных устройствах.
Следовательно, Windows необходимо обновить свой пользовательский интерфейс, чтобы интегрировать новые параметры и сделать ключевые функции системы более доступными. После появления плиток и современных приложений обновленное приложение «Настройки» стало еще одним шагом, упрощающим использование Windows на небольших сенсорных устройствах. Проблемы начинаются, когда расширенные настройки приносятся в жертву в пользу сенсорного управления, что мы и наблюдаем для некоторых элементов управления в приложении «Настройки».
Приложение «Настройки» стало более интуитивно понятным.
Визуально приложение «Настройки» лучше всего запускать с помощью сочетания клавиш. Клавиша Windows + Я, является усовершенствованием панели управления. Дизайн понятен, а доступная информация менее перегружена. Частично это связано с тем, что на обзорном экране доступно меньше опций. На панели управления каждая строка текста представляет собой ссылку на соответствующую функцию, а панель управления приложением «Настройки» по сути представляет собой набор плиток. Вы также ограничены просмотром категорий и не можете переключиться на список функций.
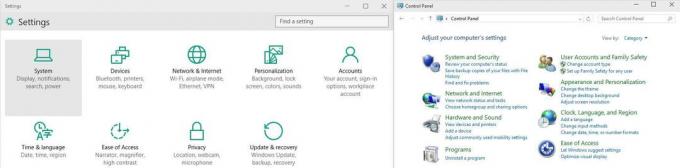
Плавное визуальное восприятие сохраняется при открытии апплетов. Приложение «Настройки» имеет чистый список опций и лаконичные окна настроек с большим количеством пустого пространства и большими кнопками. Панель управления, напротив, загромождена. Копнув глубже, вы обнаружите всю его сложность: вложенные диалоги и настройки доступны только через отдельные окна.
Доступ к некоторым функциям Windows возможен только через приложение «Настройки».
Приложение «Настройки» не просто дублирует панель управления. Он представляет настройки более интуитивно понятным образом и объединяет функции, новые для настольных компьютеров. То, что мы видим, — это союз настольных компьютеров Windows и Windows Phone; очень немногие функции являются новыми, большинство из них доступны на мобильной платформе Microsoft. Наиболее интересные переводы с мобильного на настольный компьютер находятся в настройках системы. Вот несколько основных моментов.
КортанаMicrosoft, в восторге от цифрового помощника с голосовым управлением, имеет свой дом в приложении «Настройки». Однако в настоящее время ее настройки перенесены в окно поиска на панели задач, которое появляется, когда вы щелкаете значок поиска рядом с кнопкой «Пуск». Вы также можете открыть окно, нажав кнопку Настройте Кортану& настройки поиска вариант под Система.
 Разумное хранение предоставляет обзор дискового пространства на вашем устройстве. Здесь вы также сможете изменить места сохранения по умолчанию. В настоящее время, Этот компьютер похоже, это единственный вариант. Щелкнув левой кнопкой мыши по перечисленным местам хранения, вы увидите подробную информацию о том, как используется пространство. Каждая из этих категорий, в свою очередь, связана с дальнейшими способами управления пространством. Например, когда вы нажимаете Настольные приложения, вам будет предоставлен ярлык для Удаление программ .
Разумное хранение предоставляет обзор дискового пространства на вашем устройстве. Здесь вы также сможете изменить места сохранения по умолчанию. В настоящее время, Этот компьютер похоже, это единственный вариант. Щелкнув левой кнопкой мыши по перечисленным местам хранения, вы увидите подробную информацию о том, как используется пространство. Каждая из этих категорий, в свою очередь, связана с дальнейшими способами управления пространством. Например, когда вы нажимаете Настольные приложения, вам будет предоставлен ярлык для Удаление программ .
Экономия заряда батареи позволяет отслеживать и увеличивать срок службы батареи. Нажмите Использование батареи чтобы увидеть, что потребляет больше всего энергии. Когда вы включаете функцию экономии заряда батареи, Windows ограничивает фоновую активность. Это продлит срок службы батареи, но эффект, вероятно, будет незначительным.
Карты позволяет загружать бесплатные офлайн-карты. Со временем вы сможете использовать свое устройство с Windows 10 в качестве инструмента навигации. Карты также должны быть связаны с Кортаной и определением местоположения, чтобы предлагать настройки и функции на основе местоположения.
Настройки Windows упрощаются в пользу сенсорной доступности?
Изучая различные функции приложения «Настройки», вы быстро заметите, что некоторые элементы управления уже не те, что были раньше. Например > Система > Варианты питания является до боли простым, ему не хватает множества расширенных функций, которые были доступны через панель управления. В текущей сборке вы можете выполнить поиск приложения по варианты питания и результаты по-прежнему приведут вас к исходному апплету панели управления. Это работает, но напоминает нам шаткий дизайн Windows 8.

На данный момент три апплета на панели управления изменились по сравнению с Windows 8. Центр событий был просто переименован в Безопасность и обслуживание. Тем временем, Настройки местоположения и Центр обновления Windows исчезли из панели управления.
Настройки местоположения можно найти в приложении «Настройки» в разделе > Конфиденциальность > Расположение. Вы обнаружите, что по сравнению с апплетом панели управления Windows 8 это обновление. Вы можете переключить платформу определения местоположения, очистить историю местоположений и контролировать, какие приложения могут использовать ваше местоположение. Некоторые из этих опций также можно найти в приложении «Настройки ПК» в Windows 8.1.
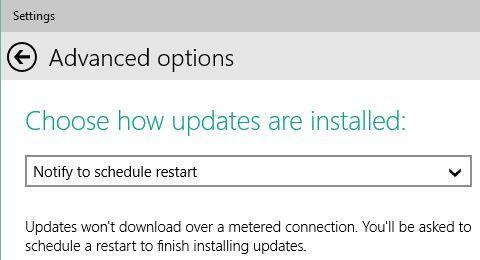 Центр обновления Windows теперь находится под > Обновление и восстановление > Центр обновления Windows. Несмотря на то, что он значительно упрощен, он получил одну новую функцию, которая действительно умна. После установки новых обновлений вам не придется перезагружать компьютер; вместо этого вы можете запланировать перезагрузку.
Центр обновления Windows теперь находится под > Обновление и восстановление > Центр обновления Windows. Несмотря на то, что он значительно упрощен, он получил одну новую функцию, которая действительно умна. После установки новых обновлений вам не придется перезагружать компьютер; вместо этого вы можете запланировать перезагрузку.
Перенос этой ключевой функции Windows в приложение «Настройки» было бы нормально, если бы приложение позволяло такой же уровень контроля, но это не так. Что некруто, так это то, что вы больше не можете запретить автоматическую установку обновлений. Это может быть попыткой повысить безопасность всех устройств Windows, но это также обезоруживает пользователей на случай, если что-то пойдет не так и обновление с ошибками вызовет серьезные проблемы. К счастью, удалить обновления все еще можно через панель управления. Просто зайдите в > Программы и компоненты > Просмотр установленных обновлений .
Настройка реестра снова включает Центр обновления Windows на панели управления.
Между тем, если вы хотите снова отвечать за то, что будет установлено, обратитесь к реестру. Нажимать Windows + Р чтобы запустить меню «Выполнить», затем введите regedit и ударил Входить для запуска редактора реестра. Перейдите к HKEY_Local_Machine > Программное обеспечение > Майкрософт > Центр обновления Windows > UX и изменить РЕГ_DWORD значение Исконвергедупдатестакенаблед от 1 до 0.
Microsoft предупреждает, что эта настройка может вызвать проблемы потому что он не был проверен или поддержан. Вас могут даже исключить из обновлений и новых сборок технической предварительной версии. Если вы все равно решите вернуть этот апплет панели управления, обязательно следите за всеми ожидающими обновлениями, а также за новостями о выпусках новых сборок.
Приложение «Настройки» находится в стадии разработки
Все это сводится к тому, что то, что мы видим в техническом предварительном просмотре, не является конечным продуктом; это альфа-версия. В конечном итоге приложение сможет объединить многие функции, которые были фрагментированы в Windows 7 и 8, а также все расширенные настройки, которых сейчас нет у опытных пользователей. В целом, пользовательский опыт может быть значительно улучшен.
В целом, пользовательский опыт приложения «Настройки» можно было бы значительно улучшить.
То, что мы наблюдаем сейчас, — это переходный этап с ошибками. Иногда, когда вы ищете в приложении «Настройки» параметр, которого оно не содержит, и нажимаете на результат, оно открывает пустую панель чудо-кнопок или просто отправляет вас обратно на свою панель управления. Если вам повезет, он запустит апплет панели управления, который вы искали. Приложение далеко от того, чтобы обеспечить удобство работы с пользователем.
Между тем, трудно представить, что приложение «Настройки» в конечном итоге будет включать в себя все функции Панели управления. Microsoft не сможет удалить панель управления по причинам, связанным с устаревшими версиями. Несмотря на улучшения интерфейса, похоже, что в обозримом будущем старомодная Панель управления останется главной.
Рекомендации редакции
- Windows 11 собирается окончательно отключить панель управления
- Загрузка неопубликованных приложений Android в Windows 11 может стать проще благодаря Amazon




