iOS 12 от Apple Мобильная операционная система, возможно, не является последней версией ОС для iPhone или iPad, но она по-прежнему является универсальной и мощной частью программного обеспечения. Он представил массу новых функций с дополнительными опциями, которые помогут повысить производительность вашего iPhone. Справиться с этим может быть сложно для некоторых, даже сейчас. Мы здесь, чтобы помочь вам максимально использовать его с некоторыми полезными советами и рекомендациями по iOS 12. Если вы используете более раннюю версию iOS и хотите проверить ее самостоятельно, вот как скачать прошивку 12.
Содержание
- Как найти свой iPad или iPhone
- Как скрыть фотографии
- Как создать свой мемодзи
- Как сохранить свои пароли
- Как использовать экранное время
- Как установить лимиты приложений
- Как измерять предметы
- Как принудительно закрыть на iPhone без физической кнопки «Домой»
- Как проверить работоспособность батареи
- Как управлять сгруппированными уведомлениями
- Как редактировать фотографии и добавлять стикеры в iMessage
- Как добавить еще один профиль Face ID
- Как добавить ярлыки к Siri
- Как включить режим трекпада
- Как получить доступ к ярлыкам в iMessage
- Как включить режим «Не беспокоить» перед сном
- Как управлять настройками приложения Voice Memo
- Отключите надоедливые запросы на проверку приложений
Как найти свой iPad или iPhone

Если у вас есть iPhone, но вы не можете найти iPad или наоборот, вы можете попросить Siri помочь. Просто скажите: «Привет, Siri, найди мой iPad». Если вы вошли в одну и ту же учетную запись на обоих устройствах, Siri поможет вам найти ее, воспроизведя звук, за которым вы можете следить, если он рядом, или открыв Приложение «Найди мой iPhone».
Рекомендуемые видео
Как скрыть фотографии


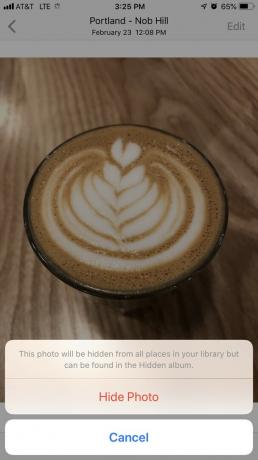
У большинства из нас есть фотографии на телефонах, которыми мы бы не хотели делиться, и, к счастью, их легко скрыть фото на айфоне. Откройте приложение «Фотографии» и коснитесь изображения, которое хотите скрыть, затем коснитесь значка Делиться значок в левом нижнем углу и проведите пальцем по экрану, чтобы найти Скрывать вариант. Кран Скрыть фото для подтверждения, и эта фотография будет помещена в отдельную папку альбома с именем Скрытый. Это предотвратит загрузку этих фотографий в iCloud, и они не будут отображаться в Моменты, Годы, и Коллекции Просмотры.
Как создать свой мемодзи

Для тех, у кого есть Технология камеры TrueDepth на их iPhone iOS 12 дает вам возможность создать мемодзи, персонализированный Animoji, который выглядит точно так же, как вы. Доступный в App Drawer в iMessage, вы можете выбирать из множества цветов глаз, причесок, аксессуаров и многого другого.
Как и в случае с Animoji, ваши Memoji отражают движения ваших мышц. Нажав кнопку записи, вы можете создавать 30-секундные видеоролики для отправки в беседах iMessage. Как только оно будет доставлено, вы и получатель сможете воспроизвести его, нажав на него в окне сообщения.
Как сохранить свои пароли


Чтобы помочь вам отслеживать все свои пароли, в iOS 12 есть функция автозаполнения паролей. Введенные данные сохраняются в вашей связке ключей iCloud. Вы можете вручную добавить свое имя пользователя и пароль для определенных веб-сайтов и приложений в Настройки > Пароли и учетные записи > Пароли веб-сайтов и приложений нажав значок плюса. Если вы подтвердите с помощью Touch ID или Face ID, он автоматически заполнит вашу информацию, когда распознает уже зарегистрированную.
Как использовать экранное время

Стремясь помочь нам меньше использовать наши смартфоны, iOS 12 поставляется с приложением под названием Экранное время. Здесь вы можете установить ограничения по времени для приложений, проверить использование смартфона, а также запланировать время простоя. С помощью функции «Время простоя» вы можете запланировать время, в течение которого вы не будете пользоваться своим смартфоном, что будет ограничивать отправку уведомлений определенными приложениями.
Как установить лимиты приложений
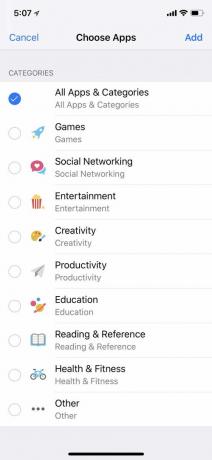


В рамках функции «Экранное время» вы можете установить лимиты приложений, чтобы сократить время, которое вы тратите на определенные приложения. Все приложения сгруппированы по категориям, поэтому, если вы решите установить ограничение на социальные сети, такие приложения, как Twitter, Facebook, Snapchat, будут заблокированы. Вы также можете выбрать, для каких дней недели вы хотите установить ограничения и на какой срок — будь то несколько часов или минут.
Чтобы установить лимиты приложений, перейдите к Настройки > Экранное время > Ограничения приложений. Нажмите на категории, для которых вы хотите установить ограничения, и нажмите Добавлять. После того, как вы установите ограничения по времени, нажмите на Ограничения приложений и ваши лимиты будут установлены автоматически. Когда вы нажмете на приложение, для которого есть ограничение, вы увидите значок песочных часов. Если вы откроете приложение, вы увидите уведомление о том, что вы достигли предела. Если вам по какой-либо причине необходимо получить доступ к приложению, вы можете игнорировать ограничение на весь день или использовать приложение в течение 15 минут, прежде чем получите напоминание об ограничении.
Как измерять предметы

Используя ARKit от Apple, вы теперь умеет измерять предметы и пространства в реальном мире с камерой iPhone. С помощью Measure вы можете найти размеры таких объектов, как рамки для картин, плакаты, вывески и многое другое. Просто откройте приложение, наведите камеру на объект и следуйте инструкциям, чтобы убедиться, что все выровнено правильно. Затем нажмите на дисплей, чтобы просмотреть измерения. Каждое измерение также покажет преобразование из дюймов в сантиметры. Это не так точно, как использование рулетки, но это удобный инструмент, если у вас его нет.
Как принудительно закрыть на iPhone без физической кнопки «Домой»

До iOS 12 закрытие приложения на айфон х требовалось, чтобы вы получили доступ к переключателю приложений, проведя пальцем вверх от нижнего края вашего устройства. Затем вам нужно было удерживать определенное приложение, пока в левом верхнем углу приложения не появился красный знак минуса. С тех пор этот процесс был упрощен, что избавило от необходимости долго нажимать на приложение. Теперь все, что вам нужно сделать, это провести вверх от нижней части экрана и закрыть приложения, проводя пальцем вверх по каждому из них.
Это также относится к тем, кто получает в свои руки все iPhone следующего поколения от Apple, поскольку на новых устройствах также нет физической кнопки «Домой» — за заметным исключением iPhone SE (2020).
Как проверить работоспособность батареи
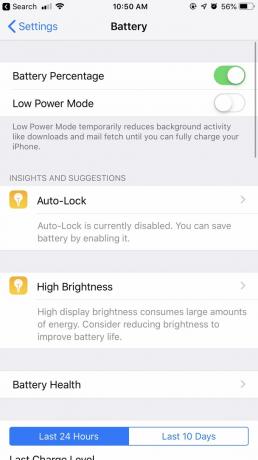
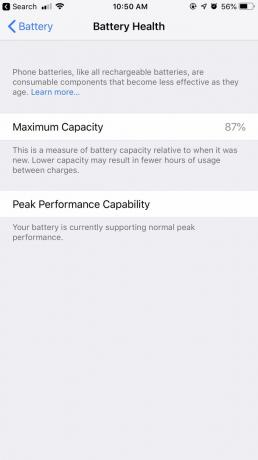

Чтобы проверить уровень заряда батареи, коснитесь Настройки > Аккумулятор и вы найдете графики, которые показывают уровень заряда батареи и время использования за последние 24 часа. Ниже приведен более подробный отчет, показывающий, сколько времени вы проводите с включенным и выключенным экраном, а также процент того, сколько энергии батареи было потрачено на приложения, которые вы используете. Существует также возможность просмотра использования батареи за последние 10 дней.
Хотя он был впервые представлен в iOS 11, вы можете получить доступ информация о состоянии батареи также, нажав на Состояние батареи перечислены над графиком. С выходом iOS 12, Состояние батареи также теперь есть функция «Insights and Suggestions», которая предоставляет вам различные способы увеличения времени автономной работы в зависимости от вашего поведения.
Как управлять сгруппированными уведомлениями

В iOS 12 уведомления на экране блокировки сгруппированы вместе. Проведя пальцем влево по определенному уведомлению, вы можете нажать на Управлять, что приводит к двум вариантам: Доставить тихо и Выключать. Если вы решите, чтобы будущие уведомления от этого конкретного приложения доставлялись тихо, оповещения будут обходить экран блокировки и отображаться только в Центре уведомлений. Если их отключить, уведомления перестанут приходить полностью.
Под Настройки, вы можете выбрать, хотите ли вы, чтобы уведомления группировались определенным образом. Если вы выберете автоматический, то уведомления будут сгруппированы по одному и тому же приложению, но в разных стеках. Например, если вы получаете текстовые сообщения от двух разных людей, вы увидите, что каждое сообщение сложено в две разные стопки. Также есть возможность группировать По приложению так что все ваши текстовые сообщения будут собраны в одну стопку независимо от того, кто вам написал.
Для тех, кто хочет вернуться к исходному способу отображения уведомлений на экране блокировки, также есть возможность полностью отключить настройку.
Как редактировать фотографии и добавлять стикеры в iMessage



Используя приложение камеры в iMessage, теперь вы можете получать больше удовольствия от своих фотографий. Нажав на значок звездочки в левом нижнем углу, вы включите селфи-камеру. Оттуда вы можете добавлять украшения, такие как наклейки (которые можно загрузить через App Store) и фигуры, а также ваши Animoji и Памятки, который вы можете наложить на свое лицо.
Когда вы закончите добавлять свой декор, нажав на X, вы перейдете к кнопке спуска затвора камеры. Когда вы будете довольны своей фотографией, вы можете вставить ее в окно сообщения, нажав на синюю стрелку.
Как добавить еще один профиль Face ID


В iOS 12 вы можете добавить два разных профиля Face ID, чтобы разблокировать телефон. Идти к Настройки > Идентификатор лица и код-пароль и нажмите Настройте альтернативный внешний вид. После сканирования Face ID с помощью камеры коснитесь Сделанный и настройка будет завершена.
Как добавить ярлыки к Siri

С Быстрые команды Siri, вы можете назначить быстрые действия. Например, вы можете настроить голосовые команды для запуска определенного действия, например Посмотреть последние фотографии. Для создания голосовых команд перейдите в Настройки > Siri и Поиск > Мои ярлыки и нажмите Добавить ярлыки. Оттуда вы можете выбрать из тех, которые Siri рекомендует на основе вашей активности, или создать свой собственный, нажав знак «плюс».
Как включить режим трекпада


Для устройств, у которых нет функций 3D Touch, в iOS 12 есть режим клавиатуры, который превращает ее в виртуальный трекпад. Удерживая клавишу пробела, вы можете провести пальцем по экрану, чтобы выбрать конкретный текст. Отпустив его, вы можете нажать на текст, чтобы скопировать, вырезать, вставить, поделиться и т. д.
Как получить доступ к ярлыкам в iMessage
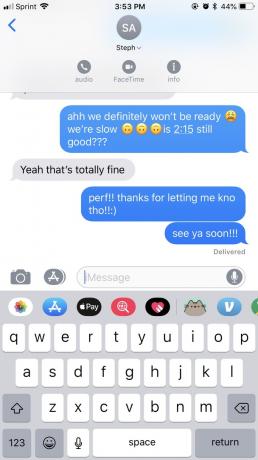


В iOS 11 для доступа к дополнительным параметрам требовалось нажать на значок информации в правом верхнем углу. Оттуда вы можете выбрать FaceTime, аудио FaceTime и другие детали, такие как изображения, вложения, местоположение и возможность скрывать оповещения или отправлять уведомления о прочтении.
В iOS 12 значок информации более скрыт, но интерфейс iMessage выглядит чище. Вы можете найти его, нажав на имя контакта в окне сообщения, которое также предоставляет вам ярлыки для FaceTime и аудио — нажатие на эти значки активирует любую опцию FaceTime.
Как включить режим «Не беспокоить» перед сном

Функция «Не беспокоить» подверглась капитальному ремонту с iOS 12, что позволяет вам немного больше настраивать параметры. Помимо возможности установить конкретное время, когда вы хотите, чтобы ваш телефон перешел в режим «Не беспокоить» через ваш Настройки, вы также можете включить Ночной режим. В зависимости от установленных вами часов, все уведомления будут отключены до утра. Экран потускнеет и будет отображать только дату и время, а также сообщит вам, что теперь он установлен в этот режим.
Как управлять настройками приложения Voice Memo

Помимо редизайна голосовых заметок, вы также можете внести несколько изменений через свой Настройки. Что касается приложения «Голосовые заметки», теперь вы можете безвозвратно удалять голосовые заметки после определенного количества время и выбирать между различными типами файлов: AAC (меньший размер файла) или несжатый (больший размер файла размер). Вы также можете выбрать, хотите ли вы сохранить заметку по местоположению или по номеру записи.
Отключите надоедливые запросы на проверку приложений



Вы знаете, как сторонние приложения могут периодически просить вас оценить их и оставить отзыв? Если вас это раздражает, есть способ предотвратить это. Если у вас iOS 12.4, вы можете запретить приложениям запрашивать отзывы. Просто иди к Настройки > iTunes и магазин приложений. Оказавшись там, выключите Рейтинги и обзоры в приложении слайдер.
Рекомендации редакции
- Лучшие приложения для второго номера телефона: 10 наших любимых
- Лучшие приложения для знакомств в 2023 году: 23 наших любимых приложения
- У вас есть iPhone, iPad или Apple Watch? Вам нужно обновить его прямо сейчас
- В iPadOS 17 есть скрытый сюрприз для поклонников оригинального iPad
- Получит ли мой iPad iPadOS 17? Вот все совместимые модели




