Microsoft Outlook поддерживает переход через выделенные строки текста с помощью кнопки зачеркивания на вкладке «Формат текста». Используйте форматирование с двойным зачеркиванием в диалоговом окне «Шрифт».
Одна линия
Шаг 1
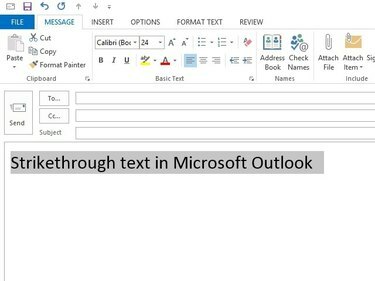
Кредит изображения: Изображение любезно предоставлено Microsoft
Выделите слово или строку текста при написании сообщения.
Видео дня
Кончик
При пересылке сообщения щелкните значок Выскочить над сообщением, чтобы открыть его в новом окне.
Шаг 2
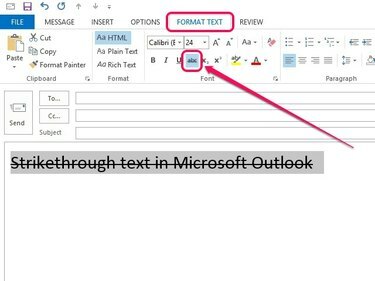
Кредит изображения: Изображение любезно предоставлено Microsoft
Откройте вкладку Формат текста и щелкните значок abc (зачеркнутый) значок в группе Шрифт.
Кончик
Либо нажмите кнопку А, О а также 4 последовательно для применения зачеркнутого форматирования к выделенным словам и строкам текста.
Двойная линия
Шаг 1
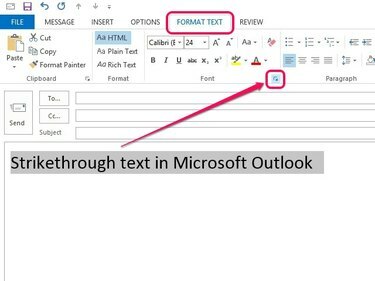
Кредит изображения: Изображение любезно предоставлено Microsoft
Открыть Форматировать Text, а затем щелкните маленький значок в виде стрелки в группе «Шрифт».
Кончик
Диалоговое окно «Шрифт» также открывается при нажатии небольшого значка в виде стрелки в группе «Обычный текст» на вкладке «Сообщение».
Шаг 2
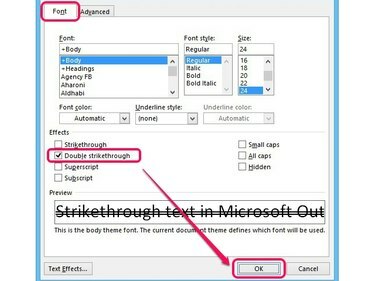
Кредит изображения: Изображение любезно предоставлено Microsoft
Установите флажок рядом с Двойное зачеркивание а затем щелкните Ok.



