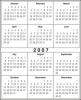Благодаря функции списка воспроизведения Media Player Classic упрощает организацию ваших мультимедийных файлов.
Media Player Classic, теперь известный как «Media Player Classic Home Cinema», - это приложение для Microsoft Windows, которое воспроизводит аудио и видео файлы. В программе вы можете сгруппировать несколько файлов в «плейлисты». Списки воспроизведения MPC полезны для категоризации похожих файлов, обеспечивая легкий доступ с минимальным вмешательством пользователя.
Выбор файлов
Шаг 1
Щелкните «Файл», затем «Открыть файл» или «Быстрое открытие файла». Как вариант, вы можете использовать сочетания клавиш «Ctrl O» и «Ctrl Q» соответственно.
Видео дня
Шаг 2
Найдите нужные файлы и выберите их. Чтобы выбрать более одного файла, удерживайте клавишу «Ctrl» при щелчке по каждому файлу. (Файлы должны находиться в одной папке, чтобы можно было выбирать более одного за раз; чтобы добавить файлы из другой папки, см. Раздел 3.)
Шаг 3
Нажмите «Открыть», чтобы вернуться в окно «Открыть файл».
Шаг 4
Выберите «ОК», которое находится чуть выше «Отмена». Это вернет вас к основному интерфейсу плеера. Если вы не хотите, чтобы файлы воспроизводились немедленно, установите флажок «Добавить в список воспроизведения, не открывая». перед нажатием «ОК» (функция «Добавить в плейлист, не открывая» недоступна при использовании «Быстрого открытия файла»).
Просмотр списка воспроизведения
Шаг 1
Нажмите «Просмотр», который находится вверху проигрывателя между «Файл» и «Воспроизвести».
Шаг 2
Прокрутите вниз до «Плейлист».
Шаг 3
Щелкните «Список воспроизведения», и файлы, которые вы только что открыли, появятся в поле списка воспроизведения. Ярлык для этого раздела - «Ctrl 7.»
Добавление дополнительных файлов
Шаг 1
Повторите Раздел 2. Если вы вернулись в основной интерфейс, но хотите добавить больше файлов, список воспроизведения должен быть в поле зрения. Если список воспроизведения не отображается при добавлении файлов, вы создадите новый список воспроизведения, а не добавите его к существующему.
Шаг 2
Повторите Раздел 1, используя «Открыть файл», а не «Быстрое открытие файла».
Шаг 3
Установите флажок рядом с функцией «Добавить в список воспроизведения, не открывая». Если не установить этот флажок, будет создан новый список воспроизведения, а не добавлен в существующий список воспроизведения.
Сохранение списка воспроизведения
Шаг 1
Щелкните правой кнопкой мыши любую часть кадра окна списка воспроизведения, затем нажмите «Сохранить как» (с расширением файла «.mpcpl»). Не щелкайте правой кнопкой мыши файл в поле списка воспроизведения; параметры, которые появляются там, относятся только к этому файлу, а не ко всему списку воспроизведения.
Шаг 2
Введите имя для списка воспроизведения в поле «Имя файла» и найдите нужную папку.
Шаг 3
Щелкните "Сохранить".