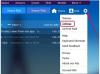Некоторые эффекты виньетирования вы можете создать в Photoshop.
Убедитесь, что флажок «Предварительный просмотр» под фотографией установлен, и перетащите два ползунка в разделе «Виньетка», чтобы настроить виньетирование. Перетаскивание ползунка «Сумма» от средней точки делает углы изображения темнее или светлее, в зависимости от направления, в котором вы его перемещаете. Перетаскивание ползунка «Средняя точка» влево уменьшает область изображения, которая остается нетронутой, а перетаскивание вправо увеличивает ее. Когда вам понравится результат, нажмите «ОК» вверху.
Убедитесь, что в раскрывающемся меню «Режим выбора инструмента» на панели параметров установлено значение «Форма», и нарисуйте на изображении эллипс, покрывая область, которую вы хотите оставить незатронутой виньетированием. Использование формы эллипса вместо рисования эллиптического выделения с помощью инструмента «Область» упрощает изменение формы с точки зрения формы, размера и положения.
Нажмите «Ctrl-T», чтобы войти в режим свободного преобразования. Перетащите маркеры, чтобы изменить размер и форму эллипса, и перетащите эллипс вокруг холста, чтобы изменить его положение. Когда вы будете удовлетворены, нажмите «Enter». Если вы хотите центрировать эллипс на холсте, нажмите «V», чтобы выбрать инструмент «Перемещение», нажмите «Ctrl-A», чтобы выделить весь холст, нажмите кнопки «Выровнять горизонтальные центры» и «Выровнять вертикальные центры» на панели параметров, чтобы изменить положение эллипса, а затем нажмите «Ctrl-D», чтобы отменить выбор холста.
Нажмите кнопку глаза слева от эллипса, чтобы скрыть его. На данный момент он вам больше не нужен; однако он понадобится вам в будущем, если вы захотите воссоздать выделение, не начиная с нуля.
Щелкните пункт меню, соответствующий типу создаваемого слоя. Какой слой вы создадите на этом этапе, зависит от желаемого эффекта. Для стандартной виньетки попробуйте слой «Яркость / контрастность» или выберите слой «Уровни» для более точного контроля. Использование слоя Solid Color или Pattern и экспериментирование с режимами наложения дает неортодоксальные, но визуально интересные эффекты, как и использование слоя Vibrance. Какой бы слой вы ни создавали, он автоматически маскируется, чтобы воздействовать только на выбранную область.
Перетащите ползунок «Растушевка» вправо, чтобы сделать края маски более размытыми, обеспечивая более плавное выделение между нетронутой областью и эффектом виньетирования.
Отрегулируйте настройки слоя, а также его режим наложения и непрозрачность, пока вы не будете удовлетворены своим изображением.