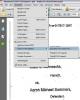Щелкните правой кнопкой мыши в любом месте ленты и выберите «Настроить ленту». Установите флажок «Разработчик» и нажмите «ОК», чтобы добавить вкладку на ленту. Вам нужно выполнить этот шаг только один раз, при первом создании формы.
Разместите и введите статические элементы формы, например заголовок. Для более профессионального вида вы можете вставить таблицу - нажмите «Таблица» на вкладке «Вставка» и выберите размер. Перейдите на вкладку «Макет» и используйте кнопку «Объединить ячейки» в разделе «Объединить», чтобы объединить ячейки для создания полей переменного размера.
Откройте вкладку «Разработчик» и включите «Режим дизайна» в группе «Элементы управления».
Поместите курсор в то место, где вы хотите вставить заполняемое текстовое поле, и щелкните правый значок «Aa» в группе «Элементы управления». Если вы хотите разрешить пользователям изменять форматирование текста и содержимого, вместо этого щелкните значок «Aa» слева. Введите в текстовое поле содержимое формы по умолчанию. Повторите, чтобы вставить столько полей, сколько необходимо.
Щелкните значок галочки, чтобы установить флажки.
Вставьте раскрывающийся список или средство выбора даты из группы «Элементы управления», чтобы предоставить пользователям возможность выбора элементов или дат. После создания раскрывающегося списка выберите его и нажмите «Свойства».
Нажмите «Добавить», чтобы добавить элемент в раскрывающийся список. Введите имя элемента в поле «Отображаемое имя», и Word автоматически введет то же имя в поле «Значение». Оставьте в двух полях одно и то же имя и нажмите «ОК». Повторите, чтобы добавить дополнительные элементы. После ввода элементов списка переставьте их с помощью кнопок «Вверх» и «Вниз», а затем нажмите «ОК», чтобы завершить список.
По завершении разработки формы выключите «Режим дизайна», а затем нажмите «Ограничить редактирование». Установить ограничение на редактирование на «Заполнение форм» и нажмите «Да, начать принудительную защиту», чтобы запретить пользователям редактировать статические части вашего форма. При необходимости введите пароль, когда будет предложено запретить пользователям отключать защиту.
У каждого типа элемента управления формы есть свои параметры. Выберите любой и нажмите «Свойства», чтобы изменить их. Например, с помощью средства выбора даты можно изменить стиль даты, например «01.01.2010» вместо «1 января 2010 г.».
Microsoft предлагает множество шаблонов форм, из которых вы можете создать. Чтобы найти один, нажмите «Файл» и «Новый» и выполните поиск по ключевому слову, например «форма».
Чтобы внести изменения в форму, снова откройте «Ограничить редактирование» и нажмите «Остановить защиту».
Если «Да, начать принудительную защиту» отображается серым цветом, убедитесь, что вы отключили «Режим разработки».