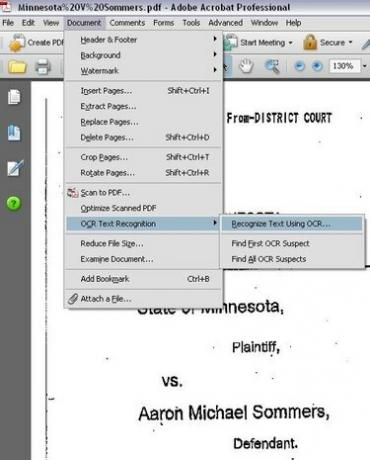
Параметры меню для выбора распознавания текста OCR
Когда бумажный документ сканируется и сохраняется в формате PDF, компьютер не распознает разницу между отсканированной страницей текста и фотографией. Таким образом, вы не можете найти или выделить любой текст на странице для копирования и вставки. Если вы хотите найти или выделить текст, вы должны запустить оптическое распознавание символов (OCR) в документе. Adobe Acrobat Professional предоставляет эту функцию, но бесплатная версия Adobe Acrobat - нет. Если у вас нет Acrobat Professional, обратите внимание, что существует программное обеспечение, отличное от Acrobat Professional, для запуска OCR в документе PDF, и его можно найти с помощью поиска в Интернете.
Шаг 1
Загрузите Adobe Acrobat Professional. Функция распознавания текста в Acrobat Professional недоступна через подключаемый модуль веб-браузера, поэтому необходима загрузка самой программы.
Видео дня
Шаг 2
Загрузите документ PDF с текстом, который нельзя выбрать для копирования и вставки. Такие документы обычно создаются путем сканирования документа и сохранения документа в формате Adobe Acrobat PDF. (Образец документа см. В разделе Ресурсы, если вы хотите попрактиковаться с ним.)
Шаг 3
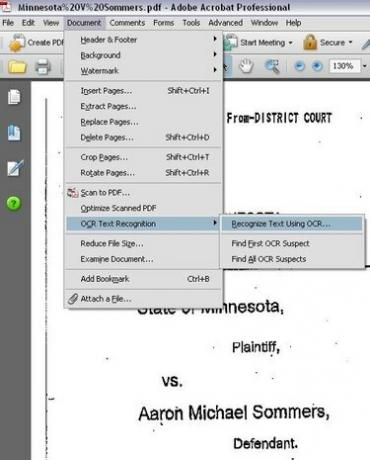
Параметры меню для выбора распознавания текста OCR
Запустите OCR на документе. В Adobe Acrobat Professional щелкните меню «Документ», затем выберите «Распознавание текста с оптическим распознаванием текста», а затем щелкните «Распознать текст с помощью оптического распознавания текста».
Шаг 4
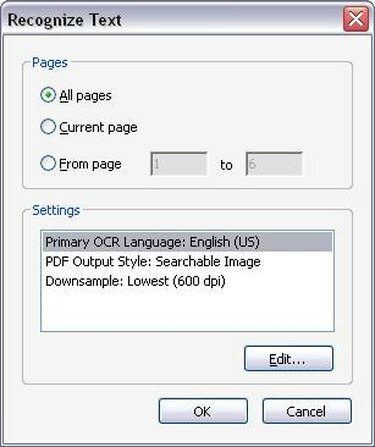
Опции OCR
Выберите применимые параметры распознавания текста. После того, как вы нажмете «Распознать текст с помощью OCR», появится новое окно с просьбой выбрать диапазон страниц, на котором вы хотите запустить OCR. Вы можете запустить OCR для всего файла PDF или ограничить распознавание OCR только несколькими страницами. После того, как вы выберете, на скольких страницах вы хотите запускать OCR, нажмите «ОК». Acrobat Professional теперь начнет распознавать текст на страницах вашего документа.
Шаг 5
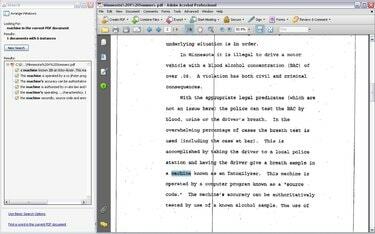
OCR: создает PDF-файл с возможностью поиска и выбора.
Выполняйте поиск текста после завершения оптического распознавания текста, а также копируйте и вставляйте текст так же, как вы могли бы использовать PDF-файл, полученный из Microsoft Word. Обратите внимание, однако, что технология OCR не идеальна. OCR может неправильно распознать определенные слова и может полностью пропустить какой-то текст. OCR лучше всего работает с идеально четкими изображениями текста, что не всегда возможно с отсканированными документами.




