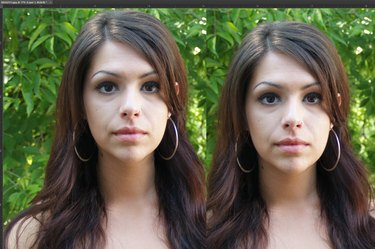
Сделайте себя немного выше, удлинив шею.
Кредит изображения: Снимок экрана Photoshop любезно предоставлен Adobe.
Хотите ли вы поднять себя на дюйм выше или создать своего рода экзотический гибрид жирафа, пришельца и человека, вы можете удлинить шею до любого нужного размера в Photoshop CC 2014. Для достижения наилучших результатов выберите фотографию высокой четкости. На самом деле растяжение шеи - самая простая часть этого процесса. Убедитесь, что фон и особенно лицо не искажены, требуют некоторого терпения и осторожности.
Шаг 1
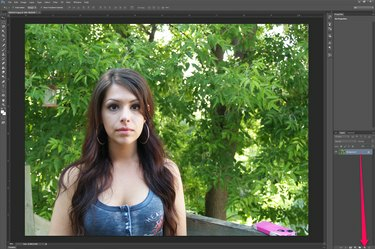
Дублируйте слой с фотографией.
Кредит изображения: Снимок экрана Photoshop любезно предоставлен Adobe.
Откройте свое фото в фотошопе. Дублируйте слой фотографии - слой «Фон», если это JPG, - перетащив его на кнопку «Новый слой» в нижней части панели «Слои».
Видео дня
Шаг 2
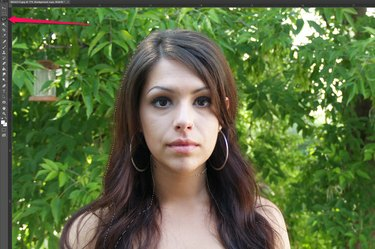
Выберите лицо и волосы модели.
Кредит изображения: Снимок экрана Photoshop любезно предоставлен Adobe.
Выберите инструмент «Лассо» на панели инструментов и перетащите его вокруг лица и волос модели. Ничего страшного, если часть шеи окажется ниже подбородка. Если вы пропустили какое-то место, выберите «Magic Wand Tool» на панели инструментов, удерживайте нажатой клавишу «Shift» и щелкните в том месте, которое вы пропустили.
Шаг 3

Поднимите голову модели.
Кредит изображения: Снимок экрана Photoshop любезно предоставлен Adobe.
Нажмите «Ctrl-C», чтобы скопировать голову, и «Ctrl-V», чтобы вставить ее в изображение как новый слой. Нажмите кнопку «Стрелка вверх», чтобы поднять голову в желаемое положение.
Шаг 4

Создайте новый слой шеи модели.
Кредит изображения: Снимок экрана Photoshop любезно предоставлен Adobe.
Выберите слой «Background Copy» и обведите широкую область вокруг шеи, включая низ лица и верх груди. Нажмите «Ctrl-C» и «Ctrl-V», чтобы скопировать и вставить выделение в новый слой.
Шаг 5
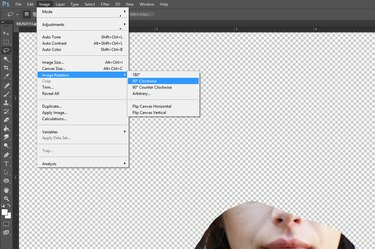
Поверните изображение.
Кредит изображения: Снимок экрана Photoshop любезно предоставлен Adobe.
Выберите «Поворот изображения» в меню «Изображение», а затем поверните изображение на 90 градусов по часовой стрелке. Это подготавливает шейку для инструмента Push Left Tool для Liquify Filter.
ШАГ 6
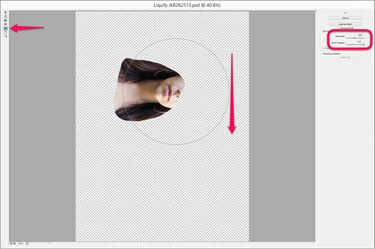
Растяните шею фильтром Liquify.
Кредит изображения: Снимок экрана Photoshop любезно предоставлен Adobe.
Щелкните меню «Фильтр» и выберите «Пластика». Выберите инструмент «Push Left Tool» в фильтре «Пластика» и отрегулируйте кисть так, чтобы ее ширина была не меньше длины шеи. Отцентрируйте инструмент над лицом и перетащите его вниз. Это смещает лицо вправо, вытягивая шею. Делайте короткие движения и повторяйте процесс, пока шея не станет такой, какой вы хотите. Конечно, если вы вместо этого повернули изображение так, чтобы лицо было справа, перетащите курсор вверх, чтобы сдвинуть пиксели вправо.
Шаг 7

Увеличьте масштаб и осмотрите шею.
Кредит изображения: Снимок экрана Photoshop любезно предоставлен Adobe.
Выберите «Поворот изображения» в меню «Изображение» и поверните изображение назад на 90 градусов против часовой стрелки. Увеличьте масштаб шеи и волос модели, исследуя их на наличие линий, образованных слоем лица, перекрывающим слой растянутой шеи.
Шаг 8
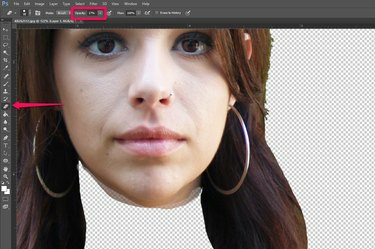
Сотрите линии на шее.
Кредит изображения: Снимок экрана Photoshop любезно предоставлен Adobe.
Выберите «Ластик» на панели инструментов и измените его непрозрачность на панели параметров на любое значение от 10 до 20 процентов. Перетащите инструмент за край слоя с лицом. При необходимости вы также можете использовать «Smudge Tool» или «Blur Tool», чтобы уменьшить видимые линии между слоями на шее или волосах.
Шаг 9

По завершении сохраните фотографию.
Кредит изображения: Снимок экрана Photoshop любезно предоставлен Adobe.
Увеличивайте и уменьшайте масштаб фотографии, чтобы она выглядела реалистично, при необходимости внося любые изменения с помощью Eraser Tool, Smudge Tool или Blur Tool. Сохраните изображение с новым именем файла.
Кончик
Хотя можно растянуть шею с помощью параметра «Масштаб» или «Свободное преобразование» в разделе В меню «Правка» фильтр «Пластика» обычно лучше сохраняет текстуру и тон кожи. нетронутый.




