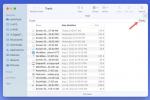Паровая колода легко предоставляет доступ к вашей библиотеке игр Steam и может работать со всеми играми, кроме самых требовательных — но иногда этого просто недостаточно. Войдите в Xbox Game Pass, службу подписки, в которую входят игры, предлагаемые Microsoft, в большинство из которых можно играть как на Xbox, так и на ПК.
Рекомендуемые видео
Умеренный
30 минут
Паровая колода
Подписка Xbox Game Pass
Эта совместимость также означает, что вы можете играть в последние хиты Game Pass, например Гало Бесконечный или предстоящий Старфилд на вашей колоде Steam, где бы вы ни находились. Все, что нужно, это правильная настройка. Мы покажем вам, что именно вам нужно и что делать.
Как включить игры Xbox Game Pass в вашей колоде Steam
Хотя это может быть очевидно, помните, что вам необходимо зарегистрироваться в Steam и иметь активную учетную запись. Xbox Game Pass или подписку Game Pass Ultimate, чтобы выполнить эти действия.
Шаг 1: Это намного проще, если у вас есть время подключить Steam Deck к мыши и клавиатуре, прежде чем начать. Мы рекомендуем сесть за рабочий стол, чтобы сделать этот шаг легким.
Шаг 2: При включенной Steam Deck нажмите центральную Пар кнопка. Когда откроется меню, выберите Власть, тогда выбирай Переключиться на рабочий стол. Это переключит десктопный режим Linux, который позволяет более прямо управлять широким спектром настроек (вам не нужно подключать деку к реальному настольному монитору, чтобы это работало).

Связанный
- Мы оценили все лучшие (и худшие) звуки запуска систем видеоигр
- Asus ROG Ally против. Steam Deck: вот как они сравниваются
- Появился новый конкурент ROG Ally, и он еще более портативный
Шаг 3: Посмотрите на кнопку на панели задач и выберите значок, похожий на синюю сумку для покупок. Это откроет Откройте для себя Центр программного обеспечения. В Центре программного обеспечения найдите трехстрочную кнопку «гамбургер» и выберите ее, затем выберите Приложения, затем перейдите к Интернет раздел, затем найти Веб-браузеры.
Шаг 4: В списке доступных веб-браузеров найдите Microsoft Edge (в настоящее время она находится в бета-версии на колоде, но пусть это вас не останавливает). Выберите или щелкните его правой кнопкой мыши и выберите «Установить».
Шаг 5: Теперь вернитесь на рабочий стол Steam. Выбрать Средство запуска приложений на этот раз с панели задач. Выбирать Интернет, затем найдите Microsoft Edge (бета-версия). Щелкните его правой кнопкой мыши и выберите Добавить в Steam. Сейчас в Добавить игру окно, найти Microsoft Edge еще раз и выберите Добавить выбранные программы кнопка внизу.

Шаг 6: Вернитесь на рабочий стол и выберите Запуск приложения снова. На этот раз выберите Система, а затем выберите консоль чтобы открыть окно терминала. Пришло время ввести несколько команд! Введите эту команду и нажмите кнопку Входить ключ потом:
flatpak --user override --filesystem=/run/udev: ro com.microsoft. Край
Чтобы выйти из консоли, введите "Выход" и выберите Входить ключ.
Шаг 7: Вернувшись на рабочий стол, выберите Пар значок, чтобы открыть Steam. Перейти к вашей Библиотека, затем найдите Microsoft Edge (бета-версия) здесь. Щелкните его правой кнопкой мыши и выберите Характеристики. Вы собираетесь внести пару важных изменений здесь.
Сначала выберите имя Microsoft Edge рядом с его значком и измените его на Облачные игры Xbox. Вы можете добавить (бета) в конце, чтобы помнить, что это все еще продолжается, хотя значок Edge имеет собственную бета-метку, чтобы помочь.
Идти к Параметры запуска, где вы увидите командную строку. Вам нужно сохранить раздел с надписью «e @@u @», но заменить все, что идет после него, новой командой:
--window-size=1024 640 --force-device-scale-factor=1,25 --device-scale-factor=1,25 --kiosk " https://www.xbox.com/play"
По сути, это превращает Edge в Xbox Cloud Gaming, несколько запутанный обходной путь, который Microsoft планирует улучшить в будущем, но пока он будет работать. Просто помните, что значок Edge на самом деле является вашим доступом к играм Xbox. Технически, вы можете переключить значок на другое изображение, но это большая работа для функции, которая, как мы надеемся, будет заменена в какой-то момент в будущем, поэтому мы не против ее оставить.

Шаг 8: Вы также можете управлять макетом контроллера своего нового приложения Xbox Cloud Gaming в своем аккаунте Steam. Библиотека, поэтому убедитесь, что вы установили макет, который вам нравится играть в игры Xbox, щелкнув правой кнопкой мыши, а затем выбор Управлять и Компоновка контроллера.
Шаг 9: Это должно быть так! Переключитесь обратно на свой Игровой режим, и вы сможете выбрать значок Xbox Cloud Gaming и войти в свою учетную запись Microsoft, чтобы начать.
Рекомендации редакции
- Ваша подписка Xbox Live Gold станет Xbox Game Pass Core в сентябре этого года.
- Последнее дополнение Xbox Game Pass — многопользовательский шутер, который обязательно нужно попробовать.
- Как установить Windows 11 или Windows 10 на Steam Deck
- Как отключить уведомления на Xbox Series X/S
- Dave the Diver: самые ценные предметы и как их продать
Обновите свой образ жизниDigital Trends помогает читателям быть в курсе быстро меняющегося мира технологий благодаря всем последним новостям, забавным обзорам продуктов, проницательным редакционным статьям и единственным в своем роде кратким обзорам.