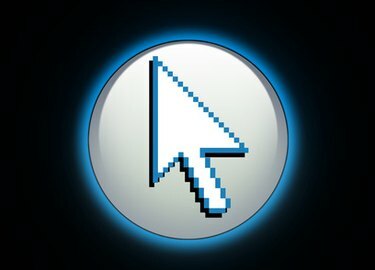
Стрелка-указатель.
Microsoft Excel - это программа для работы с электронными таблицами для Windows, которая предлагает пользователям инструменты для организации, построения диаграмм и формулирования данных. Одним из таких полезных инструментов, предлагаемых в текущих версиях Excel, является макрос. Макросы позволяют пользователю записывать серию шагов, которые могут выполняться всякий раз, когда необходимо выполнить часто повторяющуюся задачу. В Microsoft Excel 97 и 7.0 редактор Visual Basic содержит конкретное приложение свойств курсора, которое можно использовать при создании макроса для изменения внешнего вида курсора между указателем по умолчанию, двутавровой балкой, стрелкой или песочные часы.
Шаг 1
Откройте Microsoft Excel и дождитесь загрузки приложения.
Видео дня
Шаг 2
Выберите вкладку «Просмотр» в правой части панели инструментов.
Шаг 3
Щелкните «Макросы», затем выберите «Просмотреть макросы» из раскрывающегося списка.
Шаг 4
Введите имя макроса в текстовое поле «Имя макроса» и нажмите «Создать». Редактор Microsoft Visual Basic откроется в новом окне.
Шаг 5
Типа «Приложение. Cursor = "перед текстом, который читается как" End Sub "и после текстовой строки, содержащей слово" Sub ", за которым следует имя макроса и пара скобок.
ШАГ 6
Введите «xlWait» после знака равенства, чтобы указать макросу изменить указатель на песочные часы. Введите «xlIBeam» после знака равенства, чтобы указать макросу изменить указатель на двутавровую балку. Введите «xlNorthwestArrow» после знака равенства, чтобы указать макросу изменить указатель на стрелку северо-запада. Введите «xlNormal» после знака равенства, чтобы указать макросу изменить указатель обратно на указатель по умолчанию.
Шаг 7
Удерживая клавишу «Alt», нажмите «F11», чтобы вернуться в электронную таблицу Excel.
Шаг 8
Щелкните «Макросы» на панели инструментов «Просмотр», затем выберите «Просмотр макросов» из раскрывающегося списка.
Шаг 9
Найдите и щелкните свой макрос в списке, затем нажмите «Выполнить».




