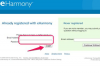Прокрутка или панорамирование статического изображения в PowerPoint - метод, известный как Эффект Кена Бернса после того, как известный документалист использовал эффект, чтобы оживить неподвижные изображения - требует изменения размера, позиционирование и анимация изображения таким образом, чтобы создать иллюзию движения камеры по изображение. Эффект не встроен в PowerPoint, как в iMovie, но для его воссоздания не требуется никаких навыков редактирования видео.
Шаг 1. Вставьте изображение и измените его размер.

Кредит изображения: Изображение любезно предоставлено Microsoft. Фото любезно предоставлено НАСА.
Нажмите Фотографий на вкладке «Вставка», чтобы вставить изображение, а затем измените его размер так, чтобы изображение было больше слайда. Это изменение размера является ключом к эффекту: если ваше изображение умещается на слайде, его анимация просто заставляет его выглядеть так, как будто изображение движется по слайду. Когда изображение больше слайда, анимация выглядит так, как будто камера перемещается по изображению. Чем больше изображение, тем больше вы можете перемещать его, не открывая белый фон.
Видео дня
Кончик
- Используйте изображение с высоким разрешением, чтобы не было видимых пикселей после изменения размера.
-
Уменьшить с помощью ползунка в правом нижнем углу PowerPoint, чтобы увидеть все изображение.
Шаг 2. Добавьте путь движения

Кредит изображения: Изображение любезно предоставлено Microsoft
Открыть Анимации вкладку, щелкните Добавить анимацию, прокрутите вниз и выберите Пользовательский путь.
Кончик
Чтобы использовать готовую форму пути, а не рисовать собственную, выберите один из других путей, например Линии или Дуги.
Шаг 3: нарисуйте путь

Кредит изображения: Изображение любезно предоставлено Microsoft
Щелкните и перетащите, чтобы нарисовать путь к изображению. Рисование пути требует некоторой практики, так как трудно представить себе, как будет выглядеть ваша линия пути движения. Нарисованный путь перемещает изображение, как если бы вы перетаскивали изображение по слайду. Другими словами, когда вы рисуете линию, направленную вниз, вы создаете эффект панорамирования вверх, потому что изображение перемещается вниз через «линзу».
Дважды щелкните, чтобы закончить рисование пути и просмотреть эффект. Если вам не нравится, как это получается, нажмите Ctrl-Z чтобы отменить путь и повторить попытку.
Шаг 4: Уменьшите скорость

Кредит изображения: Изображение любезно предоставлено Microsoft
Изменить Продолжительность в разделе «Время» на вкладке «Анимация», чтобы задать продолжительность действия всего эффекта. Значение по умолчанию, равное 2 секундам, слишком быстро для желаемого эффекта, поэтому увеличьте продолжительность до более высокого значения, например 10 секунд или более.
Добавить эффект масштабирования
Чтобы получить полный эффект Кена Бернса, увеличивайте масштаб изображения во время панорамирования. Лучший инструмент в PowerPoint для этой работы - анимация увеличения / уменьшения.
Шаг 1. Добавьте анимацию

Кредит изображения: Изображение любезно предоставлено Microsoft
Нажмите Добавить анимацию и добавить Увеличить / Сжать анимация.

Кредит изображения: Изображение любезно предоставлено Microsoft
Установить Продолжительность анимации увеличения / уменьшения до того же числа, что и для анимации панорамирования. Измените настройку Пуск на С предыдущим чтобы связать две анимации, воспроизводя их одновременно и завершая эффект.
Кончик
- Открыть Параметры эффекта меню для изменения степени увеличения или уменьшения масштаба камеры.
- Для получения более подробных параметров, например, для установки точного процента масштабирования, щелкните Панель анимации а затем дважды щелкните эффект на панели.