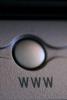Диаграммы родословных отображают информацию в виде иерархии и часто используются для отображения взаимосвязей, например, в генеалогических деревьях и организационных диаграммах. Вы можете создать родословную в Microsoft Word с помощью Microsoft Office SmartArt.
Шаг 1. Вставьте рисунок SmartArt

Поместите курсор в свой документ, куда вы хотите добавить родословную.
Видео дня
Выберите Вставлять на ленте Office и щелкните значок SmartArt значок в Иллюстрации раздел ленты.
Подсказка
Графика SmartArt также может быть добавлена в другие типы документов Microsoft Office, включая Microsoft Excel, Microsoft PowerPoint и Microsoft Outlook.
Шаг 2. Выберите графику иерархии

Щелкните значок Иерархия категории, выберите из списка нужный тип иерархической диаграммы и нажмите В ПОРЯДКЕ кнопка.
Подсказка
Диаграммы иерархии могут отображаться как вертикально (с началом диаграммы вверху и связанными элементами отображается ниже) или по горизонтали (с началом диаграммы слева и соответствующими элементами, отображаемыми для правильно). Многие типы иерархических диаграмм, такие как организационные диаграммы, часто отображаются вертикально. Таблицы родословных чаще всего отображаются горизонтально, но при желании они могут отображаться и вертикально.
Шаг 3: отредактируйте текст каждого элемента

Щелкните левой кнопкой мыши каждую фигуру, чтобы выбрать текст в фигуре, затем введите текст, чтобы ввести или изменить текст.
Подсказка
Отобразится родословная [Текст] для любых фигур, в которые вы не вводили текст. Когда вы щелкаете по этим фигурам, [Текст] больше не отображается, а ваш курсор отображается в виде пустой фигуры.
Вы можете ввести столько текста, сколько хотите для каждой формы, и вы можете нажать клавишу Enter, чтобы добавить дополнительные строки при вводе текста. Word автоматически изменяет размер текста каждой фигуры отдельно, чтобы текст соответствовал фигуре.
Вы также можете ввести текст в формате списка с отступами, используя окно ввода текста рядом с графическим элементом SmartArt.
Шаг 4: отформатируйте диаграмму
Чтобы отформатировать диаграмму, вы можете изменить форматирование всей диаграммы сразу или изменить формат каждой фигуры по отдельности.
Форматирование всей диаграммы

Выберите Дизайн вкладка в Инструменты SmartArt области ленты Office и выберите нужное изменение формата в Стили SmartArt раздел ленты.
Подсказка
Чтобы увидеть дополнительные параметры форматирования, прокрутите список параметров в разделе «Стили SmartArt» на ленте.
Форматирование отдельных фигур

Щелкните правой кнопкой мыши отдельную фигуру, которую хотите изменить, и выберите Форматировать фигуру ... в контекстном меню.

Выберите категорию форматирования, которую вы хотите изменить, на левой панели и измените параметры форматирования на правой панели. Когда вы закончите вносить изменения, нажмите кнопку Закрывать кнопка.
Подсказка
Когда вы вносите изменения в диалоговом окне «Формат фигуры», они немедленно отображаются в таблице родословных. При необходимости переместите диалоговое окно «Формат фигуры», чтобы вы могли видеть выбранную фигуру во время внесения изменений.
Добавление фигур

Щелкните правой кнопкой мыши фигуру в таблице родословных, щелкните Добавить фигуру в контекстном меню и выберите параметр в подменю «Добавить фигуру».
Подсказка
Имена элементов в подменю «Добавить фигуру» относятся к положению фигур на вертикальной диаграмме, а не на горизонтальной диаграмме, и не всегда работают должным образом для горизонтальной диаграммы родословных. Чтобы избежать путаницы, выберите следующие варианты как для горизонтальной, так и для вертикальной родословной карты:
- Чтобы добавить новую фигуру на уровень иерархии, щелкните правой кнопкой мыши другую фигуру на том же уровне, что и новая фигура, которую вы хотите добавить, и выберите Добавить форму после или Добавить форму до из подменю «Добавить фигуру».
- Чтобы добавить новый уровень иерархии в диаграмму родословной, щелкните правой кнопкой мыши фигуру на самом нижнем уровне (крайний правый столбец фигур в горизонтальной диаграмме родословной) и выберите Добавить форму ниже из подменю «Добавить фигуру».
Изменение формы
Когда вы создаете новую диаграмму родословных, формы на диаграмме обычно имеют форму прямоугольников. Вы можете изменить формы на круги, овалы или любой другой тип формы, поддерживаемый Word.

Щелкните правой кнопкой мыши фигуру, которую хотите изменить, щелкните Изменить форму в контекстном меню и выберите новую форму в подменю «Изменить форму».
Подсказка
Чтобы изменить форму или свойства нескольких фигур в диаграмме родословной одновременно, выберите все фигуры, которые вы хотите изменить, прежде чем щелкнуть правой кнопкой мыши одну из выбранных фигур. Чтобы выбрать более одной формы одновременно, щелкните первую фигуру и затем удерживайте Ctrl нажимая на каждую из других фигур.