Excel предоставляет несколько способов вставки строк и столбцов, включая сочетания клавиш и команды Вставить. Прежде чем добавлять новую строку или столбец, важно понять, где Excel размещает эти вставки, поскольку это влияет на строку или столбец, которые вы выбираете для размещения новой. Например:
- Новая строка всегда вставляется над выбранной вами строкой.
- Новый столбец всегда вставляется слева от выбранного столбца.
Видео дня
Используйте команду с клавиатуры
В Excel есть команда с клавиатуры, которая позволяет добавлять на лист строку или столбец. Выберите число в начале строки или букву в верхней части столбца, чтобы выделить ее. Удерживайте Ctrl клавишу и нажмите + на цифровой клавиатуре.
Подсказка
- Если у вас нет цифровой клавиатуры, удерживайте обе кнопки Ctrl и Сдвиг клавиши и нажмите + клавишу на клавиатуре.
- Вы также можете использовать команду Control для удаления строк или столбцов. В этом случае выберите строку или столбец, который вы хотите удалить (а не соседний). Нажмите Ctrl а затем - клавишу на клавиатуре.
Используйте кнопку "Вставить"
Добавить строку
Выберите номер строки на листе, который появится выше, куда вы вставите новую строку. Это выделит всю строку.

Кредит изображения: Изображение предоставлено Microsoft
Открыть Домой вкладку и выберите Вставлять в области Ячейки. Или выберите стрелка на кнопке Вставить и выберите Вставить строки листа.

Кредит изображения: Изображение предоставлено Microsoft
Вставка новой строки и изменение порядка номеров строк.
Добавить столбец
Выберите письмо столбца справа от позиции, в которую вы вставите новый столбец. Это выделяет весь столбец.

Кредит изображения: Изображение предоставлено Microsoft
На вкладке "Главная" выберите Вставлять кнопка. Или выберите стрелка на кнопке Insert и используйте Вставить столбцы листа.

Кредит изображения: Изображение предоставлено Microsoft
Появится новый столбец, и порядок букв столбца изменится.
Подсказка
- Чтобы вставить несколько строк или столбцов, выберите то же количество строк или столбцов, что и число, которое вы хотите добавить. Например, чтобы вставить две новые строки, выберите две строки, над которыми должны появиться новые; чтобы вставить два новых столбца, выберите два столбца справа от столбцов, которые вы хотите добавить.
- Чтобы вставить несколько несмежных строк или столбцов, вы должны сообщить Excel, что вы будете выделять разные области рабочего листа. Выберите первую строку или столбец. Чтобы добавить другие строки или столбцы в других местах, удерживайте Ctrl нажмите и выберите их.
- Чтобы удалить строки или столбцы, выберите их и используйте Удалить на вкладке "Главная".
Предупреждение
Обязательно выделите всю строку или столбец, прежде чем вставлять новую. Если вы этого не сделаете, Excel может вставлять ячейки, а не целую строку или столбец.
Добавить строку или столбец из ячейки
Excel также позволяет вставлять строку или столбец из ячейки на листе. Выберите ячейку выше, в которую вы хотите поместить новую строку, или любую ячейку в столбце справа от местоположения нового столбца. Щелкните ячейку правой кнопкой мыши, чтобы открыть Контекстное меню ячейки. Выбирать Вставлять.
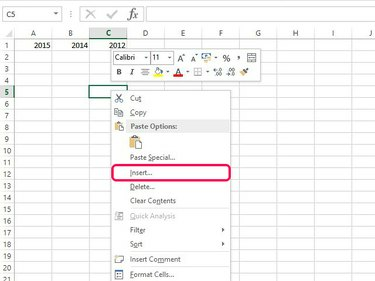
Кредит изображения: Изображение предоставлено Microsoft
Проверить Весь ряд или Вся колонка кнопку и выберите В ПОРЯДКЕ чтобы добавить новую строку или столбец.
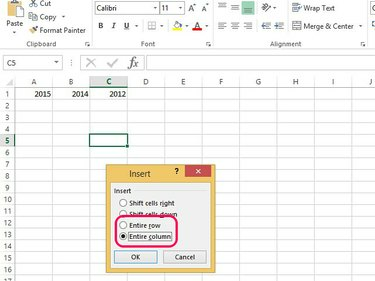
Кредит изображения: Изображение предоставлено Microsoft
Подсказка
Если вы используете форматирование по умолчанию, любая новая строка будет иметь то же форматирование, что и строка выше; новый столбец имеет то же форматирование, что и столбец слева от него. Если вы не используете форматирование по умолчанию или у вас разные форматы в строках или столбцах по обе стороны от вставляемого, вы увидите Параметры вставки кнопка. Эта кнопка позволяет очистить форматирование или сделать его таким же, как соседние строки или столбцы.



