Подключение ваших компьютеров к домашней сети дает доступ к Интернету, сетевым принтерам, подключенным устройствам и другим компьютерам в сети. Большинство сетей в доме или на рабочем месте - это проводные сети Ethernet или беспроводные сети Wi-Fi. Как вы подключаетесь к сети и какое оборудование вам нужно, в первую очередь зависит от настраиваемого сетевого подключения.
Необходимое оборудование
Если вы настраиваете проводную сеть, вам понадобится модем Ethernet, маршрутизатор - если ваш модем не имеет встроенного маршрутизатора - и кабели Ethernet. Если вы настраиваете беспроводную сеть, вам все равно понадобится модем Ethernet и маршрутизатор с поддержкой беспроводной связи, а также кабель Ethernet для их соединения. Вам также понадобится один беспроводной адаптер на компьютер, если ваш компьютер не имеет встроенной беспроводной карты.
Если вы строите гибридную сеть, включающую как проводные, так и беспроводные соединения, беспроводной маршрутизатор - лучший выбор, поскольку они обычно также имеют порты Ethernet.
Некоторые модемы оснащены встроенными беспроводными маршрутизаторами, что делает их хорошим универсальным устройством, если у вас ограниченное пространство.Видео дня
Проводные соединения
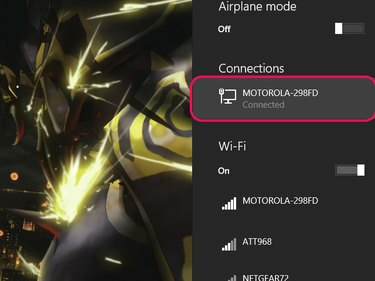
Кредит изображения: Изображение любезно предоставлено Microsoft.
- Подключите коаксиальный интернет-кабель или кабель DSL к модему. Интернет или Кабель порт.
- Подключите модем к роутеру. Интернет, Модем или WAN порт с кабелем Ethernet. Пропустите этот шаг, если в вашем модеме есть встроенный маршрутизатор.
- Подключите кабель Ethernet к порту Ethernet каждого компьютера и одному из открытых портов маршрутизатора или модема.
- Щелкните значок Сеть на панели задач и проверьте проводное соединение.
- Запустите веб-браузер и подключитесь к веб-сайту. Если сайт загружается, ваше соединение установлено. В противном случае обратитесь к руководству пользователя вашего модема и маршрутизатора, чтобы узнать, требуется ли дальнейшая настройка.
- Плюсы: проводные соединения обеспечивают более быстрое и стабильное соединение, чем беспроводные.
- Плюсы: только проводные сети, как правило, более безопасны, чем беспроводные, поскольку неавторизованные пользователи должны напрямую подключаться к маршрутизатору, чтобы получить доступ к сети.
- Плюс: кабели Ethernet дешевле беспроводных адаптеров.
- Против: только проводные сети имеют ограниченную дальность действия по сравнению с беспроводными. Хотя эту ситуацию можно смягчить с помощью более длинных кабелей Ethernet, вам придется проложить провода по всему дому, чтобы получить доступ к Интернету из любой комнаты.
- Против: количество компьютеров, которые могут подключиться к маршрутизатору, ограничено количеством доступных портов Ethernet.
Беспроводные подключения
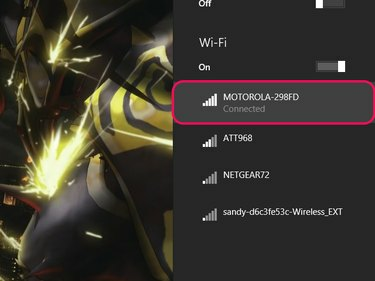
Кредит изображения: Изображение любезно предоставлено Microsoft.
- Подключите коаксиальный интернет-кабель или кабель DSL к модему. Интернет или Кабель порт.
- Подключите модем к роутеру. Интернет, Модем или WAN порт с кабелем Ethernet. Пропустите этот шаг, если в вашем модеме есть встроенный маршрутизатор.
- Щелкните значок Сеть на панели задач и найдите свою беспроводную сеть в списке.
- Выберите свою сеть и нажмите Соединять. Если вы хотите, чтобы ваш компьютер автоматически подключался к этой сети при запуске, заполните Подключаться автоматически флажок.
- При появлении запроса введите ключ безопасности вашей беспроводной сети.
- Запустите веб-браузер и подключитесь к веб-сайту. Если сайт загружается, ваше соединение установлено. В противном случае убедитесь, что вы ввели правильный ключ безопасности, затем проверьте мощность сигнала и необходимость дальнейшей настройки в соответствии с руководством пользователя.
- Плюс: компьютер можно взять с собой в большинство комнат дома, не прокладывая кабели Ethernet через дом.
- Pro: Единственный необходимый кабель Ethernet - это тот, который идет от модема к маршрутизатору, при условии, что ваш модем не имеет встроенного маршрутизатора.
- Против: беспроводные соединения не такие быстрые, как проводные, поскольку они должны передавать полосу пропускания по беспроводному сигналу.
- Против: конструкция вашего дома и находящаяся поблизости электроника может мешать беспроводному сигналу, ослабляя или даже полностью блокируя ваше соединение.
- Против: без ключа безопасности ваше беспроводное соединение может быть обнаружено и использовано кем угодно, включая киберпреступников, занимающихся незаконным поведением, которые могут быть прослежены до вас.
Домашние группы
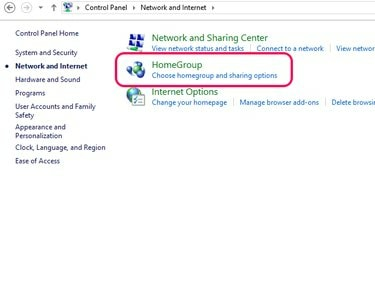
Кредит изображения: Изображение любезно предоставлено Microsoft.
Домашняя группа - это сеть, используемая Windows для соединения ваших компьютеров и обмена файлами. После создания домашней группы к ней могут быть добавлены другие ваши компьютеры и устройства, например принтеры.
Создание домашней группы
- Нажмите Windows-X на клавиатуре и выберите Панель управления из меню опытного пользователя.
- Выбирать Сеть и Интернет, с последующим Домашняя группа.
- Нажмите Создавать, с последующим Следующий.
- Выберите библиотеки, устройства и файлы, которыми вы хотите поделиться с другими компьютерами в сети, затем нажмите Следующий.
- Запишите пароль домашней группы, когда он будет представлен, и нажмите Заканчивать.
Подсказка
После создания Домашней группы пароль можно в любой момент изменить, нажав Поменять пароль на экране домашней группы.
Добавление компьютеров в домашнюю группу
- Войдите на добавляемый компьютер.
- Нажмите Windows-X и выберите Панель управления.
- Выбирать Сеть и Интернет, с последующим Домашняя группа.
- Нажмите Присоединяйся сейчас, с последующим Следующий.
- Выберите библиотеки, устройства и файлы, которыми вы хотите поделиться с этого компьютера, затем нажмите Следующий.
- Введите пароль домашней группы и нажмите Следующий, тогда Заканчивать.
Добавление принтеров
- Войдите в систему на компьютере, на котором установлен / подключен ваш принтер.
- Следуйте инструкциям, чтобы присоединиться к домашней группе, указанной выше.
- Установить Принтеры и устройства Разрешение на Общий.
Подсказка
Чтобы распечатать на принтере в сети, выберите Распечатать в меню приложения, из которого вы печатаете, и выберите принтер домашней группы. Затем нажмите Распечатать.




