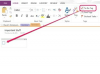Внешний жесткий диск My Book производства Western Digital позволяет хранить большие объемы цифровых данных, включая музыку, видео и фотографии. Кроме того, вы можете использовать жесткий диск My Book для резервного копирования внутреннего жесткого диска вашего компьютера в случае потери данных. Жесткие диски My Book используют USB-соединение, что означает, что вы можете подключать жесткий диск как к ПК, так и к компьютерам Mac.
Инструкции для ПК
Шаг 1
Вставьте адаптер питания My Book в заднюю часть жесткого диска, а другой конец подключите к стандартной электрической розетке. Внешний жесткий диск автоматически включится.
Видео дня
Шаг 2
Подключите внешний жесткий диск My Book к компьютеру с помощью кабеля USB.
Шаг 3
Откройте меню «Пуск» и щелкните значок «Мой компьютер».
Шаг 4
Дважды щелкните значок жесткого диска My Book, который обычно назначается диску E: или F :.
Шаг 5
Перетащите файлы в окно «Моя книга», чтобы начать копирование данных на внешний жесткий диск.
ШАГ 6
Нажмите зеленую кнопку «Безопасное извлечение оборудования» в правом нижнем углу экрана, чтобы извлечь жесткий диск My Book. Затем отключите диск от компьютера.
Инструкции для Mac
Шаг 1
Вставьте адаптер питания My Book в заднюю часть жесткого диска, а другой конец подключите к стандартной электрической розетке. Внешний жесткий диск автоматически включится.
Шаг 2
Подключите внешний жесткий диск My Book к компьютеру Mac с помощью кабеля USB.
Шаг 3
Откройте новое окно Finder, щелкнув значок в Dock.
Шаг 4
Щелкните значок «Моя книга» под списком «Устройства» в левой части окна Finder.
Шаг 5
Перетащите файлы в окно «Моя книга», чтобы начать копирование данных на внешний жесткий диск.
ШАГ 6
Щелкните значок извлечения рядом со значком «Моя книга», чтобы безопасно извлечь внешний жесткий диск из компьютера. Затем отключите жесткий диск от компьютера.