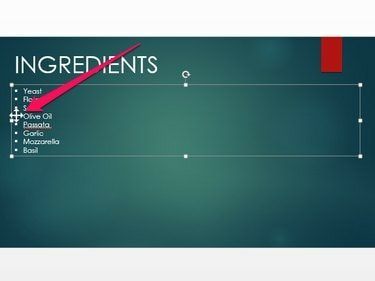
Если вы отсортируете нумерованный список, перемещая его элементы вверх или вниз, PowerPoint автоматически изменит номера, чтобы отразить новый порядок.
Кредит изображения: Изображение любезно предоставлено Microsoft
В отличие от других программ Office, таких как Word или Excel, PowerPoint 2013 под Windows 8.1 или 7 не включает инструмент, который автоматически сортирует список элементов по алфавиту. Однако вы можете сортировать элементы, слайды или даже элементы на слайде, такие как картинки, изображения или текстовые поля, вручную перемещая их вверх или вниз.
Сортировка списка по алфавиту
Шаг 1
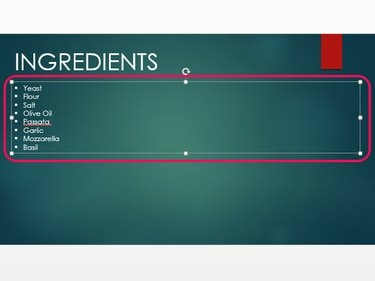
После того, как вы выберете его, станет видимым контур текстового поля.
Кредит изображения: Изображение любезно предоставлено Microsoft
Выберите слайд, содержащий список, который нужно изменить, щелкнув его миниатюру в Слайды панель. Щелкните текстовое поле, чтобы выделить его.
Видео дня
Шаг 2
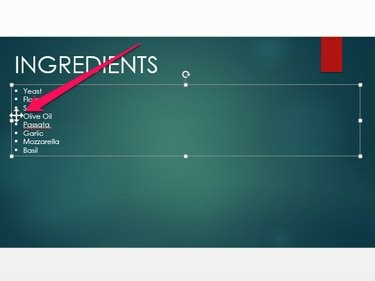
Вы можете сортировать как маркированные, так и нумерованные списки.
Кредит изображения: Изображение любезно предоставлено Microsoft
Наведите курсор на маркер рядом с первым элементом списка, который вы хотите переместить вверх или вниз. Когда ваш курсор превратится в четырехконечную стрелку, щелкните и перетащите элемент на новое место.
Шаг 3
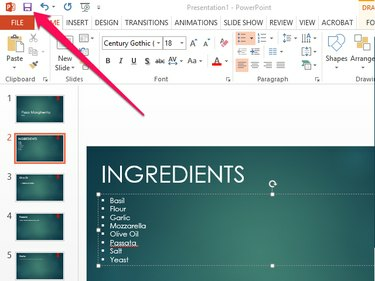
Щелкните значок «Отменить», чтобы отменить последнее действие - например, если вы ошиблись при сортировке списка.
Кредит изображения: Изображение любезно предоставлено Microsoft
Нажать на Сохранить значок, чтобы сохранить презентацию PowerPoint после завершения сортировки списка.
Сортировка слайдов по алфавиту
Шаг 1
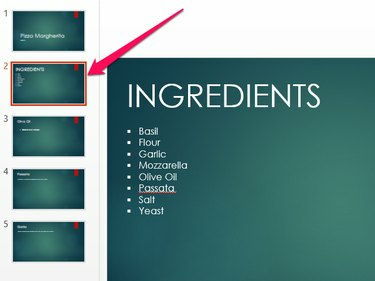
Вы можете выбрать несколько слайдов, удерживая клавишу «Ctrl» и щелкая каждый слайд.
Кредит изображения: Изображение любезно предоставлено Microsoft
Щелкните миниатюру, чтобы выбрать первый слайд, который вы хотите переместить.
Шаг 2
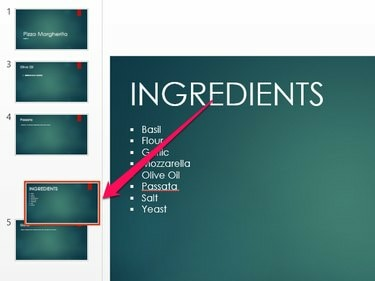
Чтобы удалить слайд, щелкните его правой кнопкой мыши и выберите «Удалить».
Кредит изображения: Изображение любезно предоставлено Microsoft
Перетащите эскиз, чтобы переместить слайд вверх или вниз по списку.
Шаг 3
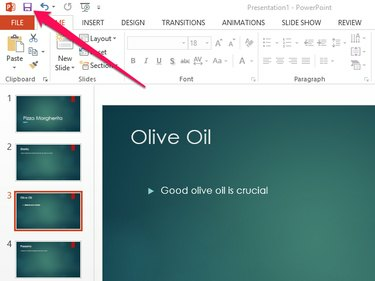
Сохраните презентацию как новый файл вместо перезаписи текущего, открыв вкладку «Файл» и выбрав «Сохранить как».
Кредит изображения: Изображение любезно предоставлено Microsoft
Выбирать Сохранить как только вы закончите редактировать свою презентацию.
Сортировка элементов по алфавиту
Шаг 1
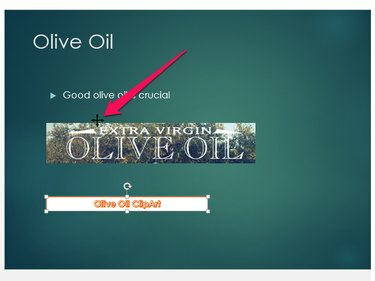
Силовая установка
Кредит изображения: Изображение любезно предоставлено Microsoft
Наведите курсор на край первого элемента, который вы хотите переместить, пока он не превратится в четырехконечную стрелку.
Шаг 2
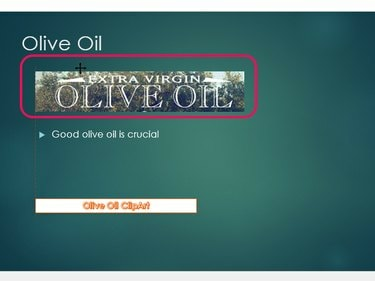
После перемещения элемента слева появляется направляющая, позволяющая удерживать все элементы страницы выровненными.
Кредит изображения: Изображение любезно предоставлено Microsoft
Щелкните и перетащите элемент на новое место на слайде.
Шаг 3
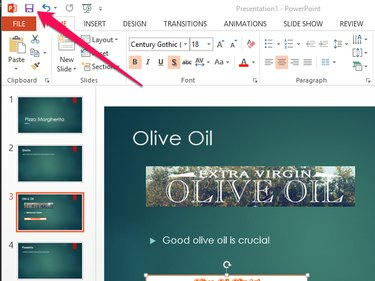
Силовая установка
Кредит изображения: Изображение любезно предоставлено Microsoft
Сохраните файл презентации, нажав на Сохранить значок.
Кончик
В качестве альтернативы упорядочиванию элементов списка по алфавиту вы можете создать новый список или изменить существующий так, чтобы в нем использовались буквы, отсортированные по алфавиту, вместо маркеров или цифр. Для этого выделите содержимое текстового поля и откройте вкладку «Главная». Щелкните стрелку рядом с надписью «Нумерация» в группе абзацев и выберите в меню «A, B, C, ...».
Если после перемещения вверх и вниз элементы на слайде выглядят смещенными, откройте вкладку «Формат» и нажмите "Выровнять." Выберите наиболее подходящий тип выравнивания - например, «Выровнять по левому краю» или «Выровнять по центру» - из меню.



