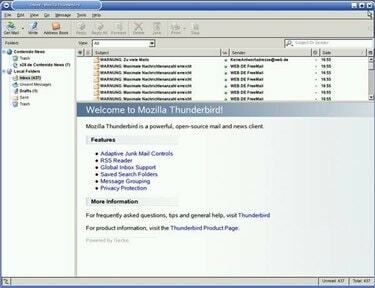
Электронная почта Thunderbird
Когда дело доходит до прочитанных писем, большинство из нас делает одно из двух: мы их удаляем или архивируем. Это нормально, пока вам не понадобится найти эти старые электронные письма. Поиск старых писем зависит от того, какую почтовую службу вы используете. Два самых популярных типа провайдеров электронной почты - это онлайн-провайдеры и компьютерные провайдеры. Самыми популярными онлайн-провайдерами являются Gmail, Yahoo! и MSN. Наиболее часто используемый компьютерный провайдер - Microsoft Outlook. Разница заключается в том, где хранятся электронные письма. Интернет-провайдеры хранят их в Интернете, а компьютерные провайдеры хранят старые электронные письма на вашем жестком диске.
Шаг 1
Войдите в свою учетную запись и обратите внимание на навигацию слева. Большинство онлайн-провайдеров электронной почты делят ваши электронные письма на следующие категории: «Входящие», «Отправленные», «Черновики», «Все» и «Корзина».
Видео дня
Шаг 2
Проверь свои входящие." Это может показаться элементарным, но не все придерживаются философии нулевого почтового ящика. И если вы не архивируете входящие электронные письма, у вас может быть больше, чем несколько страниц старых писем в вашем «Входящем», чтобы их просмотреть.
Шаг 3
Щелкните ссылку «Вся почта» и пролистайте страницы электронных писем, пока не найдете те, которые вам нужны. В категории «Вся почта» хранится вся полученная вами почта.
Шаг 4
Щелкните ссылку «Корзина». Вы можете прокручивать страницы удаленных писем, но, вероятно, это будет самая плотная концентрация старых писем в вашем аккаунте. Если вы помните адрес электронной почты отправителя - или даже тему - вы можете использовать поле «Поиск», обычно расположенное слева от экрана, чтобы найти электронные письма.
Шаг 5
Щелкните ссылку «Отправлено». Если вы думаете, что ответили на старые письма, которые ищете, к вашему ответу будет приложена копия исходного письма. Страниц «Отправленные» будет столько же, если не больше, чем страниц «Корзина», поэтому используйте возможности «Поиска», чтобы найти свои старые электронные письма.
ШАГ 6
На рабочем столе дважды щелкните значок «Мой компьютер».
Шаг 7
Дважды щелкните значок диска «C:». Это откроет новое окно.
Шаг 8
Дважды щелкните папку «Документы и настройки».
Шаг 9
Дважды щелкните папку с той же меткой, что и ваше имя пользователя; ваше имя пользователя - это имя, которое вы использовали при настройке своего профиля или при первой настройке компьютера.
Шаг 10
Дважды щелкните папку «Локальные настройки».
Шаг 11
Дважды щелкните папку «Данные приложения».
Шаг 12.
Дважды щелкните папку «Identities». Это вызовет подпапку с личностями. Ваша личность - это имя пользователя, которое вы используете вместе со своей учетной записью Outlook.
Шаг 13.
Дважды щелкните соответствующую папку удостоверений. Откроется папка с надписью «Outlook Express».
Шаг 14.
Дважды щелкните папку «Outlook Express». Это откроет папку, заполненную каждым полученным вами электронным письмом, независимо от того, удалили ли вы его. Все электронные письма будут иметь расширение .dbx. Выберите свои электронные письма, скопируйте их и откройте в программе «Блокнот».




