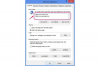Создание расписаний в Excel может упростить отслеживание и совместное использование.
Кредит изображения: Jupiterimages / Stockbyte / Getty Images
Возможность настройки Microsoft Excel делает его мощным инструментом для создания расписаний для любых целей. В приложение встроены шаблоны для различных типов расписаний, а также множество форматы и формулы, которые позволят вам довольно быстро создать расписание, которое может потребовать очень мало поддержание.
Шаблоны расписания
Microsoft Excel имеет множество встроенных шаблонов расписания, поэтому вам, возможно, не придется создавать собственное расписание с нуля. Щелчок «Файл», а затем «Новый» вызывает список доступных шаблонов. В списке шаблонов Office.com группа «Расписания» содержит шаблоны для множества академических и деловых целей.
Видео дня
Расчет времени
Доступен ряд опций, которые позволяют автоматизировать суммирование общего количества часов, потраченных на работу отдельная задача, время, необходимое для завершения всего проекта, или часы, которые сотрудник должен работать в неделю. Вы можете указать тип форматирования, который должен применяться к каждой ячейке (например, часы, минуты, секунды, дата и время, проценты, дроби и т. д.) в числовой части главного меню на ленте. панель инструментов. Определив, как должны быть отформатированы ваши числа, вы можете применить формулу, которая автоматизирует любые вычисления, которые вам необходимо произвести вокруг этих чисел. Доступ к формулам можно получить на вкладке «Формулы» на панели инструментов ленты.
Замерзшие оконные стекла
Функция Freeze Panes в Microsoft Excel позволяет вам указать, какие ячейки будут фиксироваться по горизонтали и вертикали на месте, в то время как остальная часть документа по-прежнему может перемещаться. Вы можете вручную установить, какие панели нужно заморозить; выберите ячейку, над которой вы хотите заморозить все, что находится над этой ячейкой, при вертикальной прокрутке, или все, что находится в этой ячейке слева, при горизонтальной прокрутке. Кроме того, вы можете закрепить только верхнюю строку или только первый столбец. Параметры для закрепления панелей доступны в разделе «Просмотр» на панели инструментов ленты.
Копировать формулы
Часто формула, которую вы строите для одного столбца, применяется к другим столбцам в вашем расписании. Вы можете скопировать формулу, выделив существующую ячейку и нажав «Ctrl-C». Выделите ячейки, в которые вы хотите скопировать эту формулу, и нажмите «Ctrl-V». Тем не мение, обратите внимание, что если диапазон ячеек для ячейки, в которую вы копируете, больше, чем диапазон ячеек исходной формулы, вам необходимо изменить диапазон ячеек формулы, которую вы скопировал.