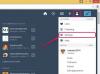Используйте фильтры, чтобы создать иллюзию каркасного контура для изображений.
Кредит изображения: -M-I-S-H-A- / iStock / Getty Images
Хотя вы не можете преобразовать двухмерное изображение Photoshop в настоящий трехмерный каркас, вы можете использовать фильтры для достижения аналогичного вида. Использование фильтров занимает меньше времени, чем создание линий вручную с помощью инструмента «Перо». Результаты зависят от сложности и линий исходного изображения Photoshop, а также от того, насколько агрессивно вы применяете фильтры. Для достижения наилучших результатов используйте изображение со сложным дизайном, так как простые формы содержат меньше линий для извлечения Photoshop. Пустой фон или фон с однородным цветом также дает лучшие результаты.
Шаг 1
Откройте изображение в Photoshop и нажмите «Ctrl-J», чтобы создать дублированный слой исходного изображения. Работа с дублированным слоем позволяет вносить деструктивные изменения в изображение, не затрагивая исходный слой.
Видео дня
Шаг 2
Выберите «Фильтр» в строке меню, а затем нажмите «Размытие». Выберите «Размытие по Гауссу» и перетащите ползунок вправо, чтобы увеличить степень размытия. Цель состоит в том, чтобы уменьшить количество деталей в изображении, чтобы использовать только самые важные линии для каркаса. Выбирая степень размытия, руководствуйтесь собственными суждениями, поскольку оптимальное значение различается в зависимости от изображения; однако значения 2,0 пикселя должно хватить. Нажмите «ОК», чтобы применить изменения к дублированному слою, когда вы будете удовлетворены результатами в окне предварительного просмотра.
Шаг 3
Выберите «Фильтр» в строке меню. Нажмите «Стилизовать», а затем выберите «Найти края», чтобы уменьшить изображение до контуров.
Шаг 4
Щелкните значок «Создать новый слой заливки или корректирующего слоя» в виде полузаполненного круга на панели «Слои», а затем выберите «Черно-белый», чтобы удалить любой остаточный цвет с изображения.
Шаг 5
Снова выберите дублированный слой на панели «Слои», так как фокус сместится на корректирующий слой, а затем выберите «Фильтр» в строке меню. Выберите «Unsharp Mask» и настройте уровни Amount, Radius и Threshold. Используйте окно предварительного просмотра, чтобы определить оптимальные значения, поскольку они различаются в зависимости от исходного изображения. Более высокие значения обычно дают лучшие результаты.
ШАГ 6
Нажмите «ОК», чтобы применить изменения, когда вы будете удовлетворены предварительным просмотром изображения. Сохраните файл в формате PSD, чтобы сохранить слои, чтобы вы могли вносить дальнейшие изменения в будущем.
Подсказка
Вы можете добиться аналогичных результатов, используя инструмент «Перо», чтобы обвести исходное изображение, а затем преобразовать контуры в штрихи; однако это требует времени. Чтобы сэкономить время, используйте фильтры для преобразования основных контуров исходного изображения, а затем используйте инструмент «Перо» для добавления мелких деталей.
Предупреждение
Информация в этой статье относится к Adobe Photoshop CS6 и CC. Процедуры могут незначительно или значительно отличаться от других версий или продуктов.