Поскольку Google позволяет владельцам учетных записей изменять свой пароль в любое время, регулярное обновление пароля Gmail - это бесплатный и эффективный способ предотвратить несанкционированный доступ к вашей учетной записи. В разделе «Аккаунты и импорт» на странице настроек вашей учетной записи Gmail есть возможность изменить пароль. Единственные учетные данные, которые вам нужны для завершения изменения, - это ваш текущий пароль Gmail.
Предупреждение
Ваш пароль Gmail также является паролем вашей учетной записи Google. Таким образом, ваш новый пароль также является шлюзом к вашей учетной записи на других ресурсах Google, таких как Календарь Google, Google Voice и YouTube.
Шаг 1
Войдите в свою учетную запись Gmail и нажмите кнопку Настройки значок в виде шестеренки в правом верхнем углу страницы. В раскрывающемся меню выберите «Настройки», чтобы открыть страницу настроек.
Видео дня
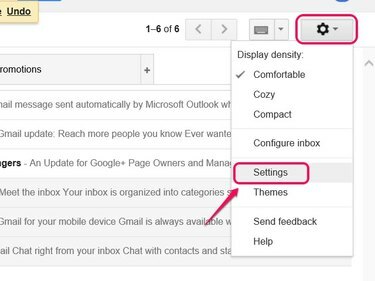
Панель инструментов настроек Gmail.
Кредит изображения: Изображение любезно предоставлено Google.
Подсказка
Если вы не можете вспомнить данные своей учетной записи Google или у вас возникли проблемы со входом в учетную запись Gmail, посетите Google Я не могу получить доступ к своей учетной записи страницу, чтобы решить проблему.
Шаг 2
Нажмите Учетные записи и импорт а затем щелкните Изменить пароль в разделе "Изменить настройки учетной записи".
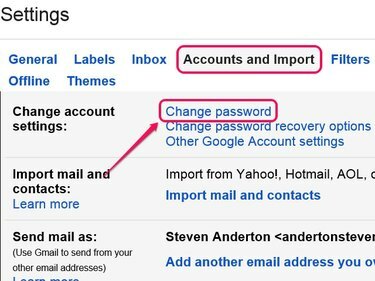
Щелкните Изменить параметры восстановления пароля, чтобы управлять настройками восстановления учетной записи.
Кредит изображения: Изображение любезно предоставлено Google.
Шаг 3
Введите текущий пароль учетной записи в поле «Пароль», чтобы открыть страницу «Пароль».
Подсказка
Вы также можете открыть страницу пароля, войдя на страницу настроек своей учетной записи Google. Перейдите к Настройки аккаунта Google страницу и войдите в свою учетную запись. Прокрутите страницу вниз, нажмите Пароль в разделе «Вход», а затем введите пароль своей учетной записи, чтобы открыть страницу «Пароль».
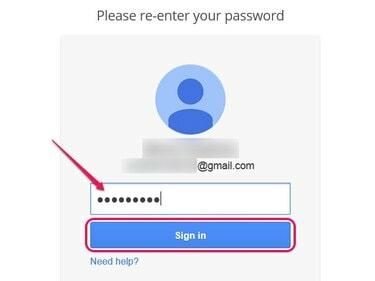
Нажмите «Нужна помощь», если вы не можете вспомнить свой пароль.
Кредит изображения: Изображение любезно предоставлено Google.
Шаг 4
Создать новый Надежный пароль это соответствует требованиям Google требования к паролю. Например, ваш новый буквенно-цифровой пароль должен состоять минимум из восьми символов и не может быть паролем, который вы использовали в прошлом году. Используйте строчные и прописные буквы, цифры и специальные символы.
Введите пароль в поля «Новый пароль» и «Повторите новый пароль», а затем нажмите кнопку Изменить пароль кнопку, чтобы установить новый пароль.
Подсказка
Чтобы повысить надежность вашего нового пароля, рассмотрите возможность использования более восьми символов и избегайте использования общих слов или какой-либо личной информации.
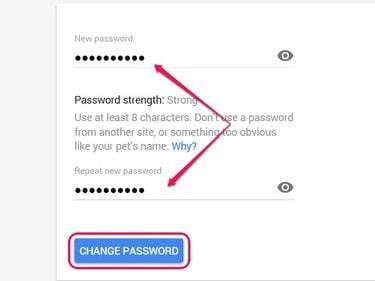
После нажатия кнопки «Изменить пароль» появится сообщение, подтверждающее изменение.
Кредит изображения: Изображение любезно предоставлено Google.
Подсказка
Используйте Google Двухэтапная проверка функция для повышения безопасности вашей учетной записи, требуя подтверждения телефона в дополнение к паролю для доступа к учетной записи.
Предупреждение
Вам также необходимо изменить пароль своей учетной записи во всех почтовых клиентах, приложениях и устройствах - как настольных, так и мобильных, - которые вы используете для доступа к своей учетной записи Gmail. В большинстве случаев почтовый клиент, приложение или устройство запрашивают новый пароль при следующей попытке доступа к вашей учетной записи.



