Для подсчета итогов в Excel 2013 обычно достаточно просто щелкнуть Автосумма Кнопка, вычисление промежуточных и итоговых сумм немного сложнее, особенно для новичков. Сначала начните с вычисления промежуточных итогов - затем вы можете подключить итоги, используя формулу SUM, направленную на каждую ячейку промежуточных итогов.
Шаг 1. Создайте строку промежуточных итогов
Откройте рабочий лист Excel, содержащий ваши данные. Вставьте строку под каждой группой данных, которая будет представлена как промежуточный итог. В ячейке той же строки введите «Промежуточный итог», чтобы отметить столбец. Вы можете добавить к строке другой цвет фона или использовать полужирный текст, чтобы сделать субтитры более заметными.
Видео дня

Кредит изображения: Снимок экрана любезно предоставлен Microsoft.
Шаг 2. Просуммируйте и проверьте первый промежуточный итог
Щелкните первую Промежуточный итог клетка. Щелкните значок Формулы вкладка, затем щелкните Автосумма. Если числа, которые вы добавляете, находятся непосредственно над ячейкой промежуточного итога, Excel автоматически добавляет их за вас. Обратите внимание, что выбранные ячейки выделены пунктирной линией. Если ячейки находятся в другом столбце, как это может быть в случае счета-фактуры, удалите номера ячеек между скобками, а затем
Ctrl-щелкните каждое значение. Нажмите Входить. Проверьте номер, чтобы убедиться в его точности.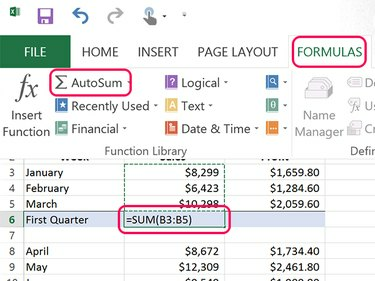
Кредит изображения: Снимок экрана любезно предоставлен Microsoft.
Подсказка
Чтобы быстро проверить правильность суммы, складывайте только последние цифры. Если последние цифры 9,3 и 8, то последняя цифра суммы должна быть 0. Если это не 0, значит, сумма рассчитана неправильно.
Шаг 3. Скопируйте формулу суммы во все промежуточные итоги
Сделайте каждую вторую ячейку промежуточного итога значением суммы. Чтобы сделать это быстро, используйте копирование и вставку. Щелкните правой кнопкой мыши Промежуточный итог что вы уже рассчитали и нажмите Ctrl-C. Щелкните правой кнопкой мыши другие ячейки промежуточных итогов и нажмите Ctrl-V. Когда вы копируете и вставляете суммы, Excel корректирует формулу, чтобы выбрать соответствующие ячейки для новой позиции.

Кредит изображения: Снимок экрана любезно предоставлен Microsoft.
Обратите внимание, что Excel вставляет форматирование а также формулу при использовании Ctrl-V. Если щелкнуть ячейку назначения правой кнопкой мыши, можно скопировать только формулу, выбрав Fx в разделе Параметры вставки. В приведенном здесь примере столбец «Прибыль» использует десятичные значения, а столбец «Продажи» - нет. С использованием Fx при вставке в столбец «Прибыль» гарантирует, что не пропадет ни копейки прибыли.

Кредит изображения: Снимок экрана любезно предоставлен Microsoft.
Шаг 4. Подсчитайте промежуточные итоги
Введите «Итого» в пустую ячейку в строке под последним промежуточным итогом, а затем щелкните ячейку, в которой вы хотите отобразить итоговое значение. Поскольку не все промежуточные итоги находятся непосредственно над ячейкой «Итого», автосумма не будет работать очень хорошо. Быстрее просто ввести формулу. Введите "= СУММ ()" (без кавычек) в ячейке, в которой вы хотите отобразить сумму. Поместите курсор между скобками и Ctrl-щелчок каждая ячейка промежуточного итога. Нажмите Входить а затем проверьте общую сумму, чтобы убедиться в ее точности.

Кредит изображения: Снимок экрана любезно предоставлен Microsoft.
Подсказка
Итоги всегда должны быть ниже промежуточных или правее. Итоги никогда не отображаются выше или слева от промежуточного итога.


