Преобразуйте свои календари Outlook в формат iCalendar, ICS, чтобы импортировать их в альтернативные службы, такие как Google Calendar, Apple Calendar или Outlook.com. Outlook предоставляет встроенные функции для сохранения календаря в формате ICS с дополнительными параметрами, которые позволяют указать количество дней и уровень детализации, которые вы хотите преобразовать.
Шаг 1
Откройте Outlook и нажмите Календарь.
Видео дня
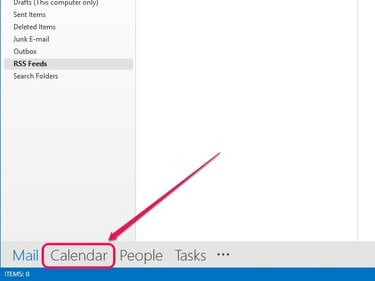
Outlook переключается в режим календаря.
Кредит изображения: Изображение любезно предоставлено Microsoft
Шаг 2
Выберите календарь, который вы хотите преобразовать, на левой панели.
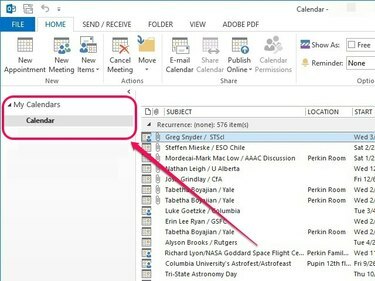
На левой панели перечислены все доступные календари.
Кредит изображения: Изображение любезно предоставлено Microsoft
Шаг 3
Откройте раскрывающееся меню Файл и нажмите Сохранить календарь.
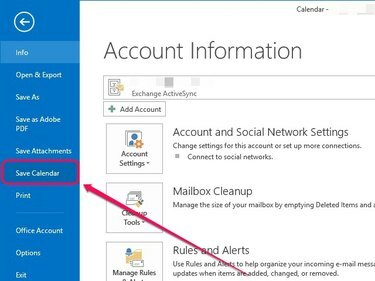
Откроется диалоговое окно «Сохранить как».
Кредит изображения: Изображение любезно предоставлено Microsoft
Шаг 4
Выбирать Формат iCalendar (* ics) в раскрывающемся меню «Тип файла», а затем щелкните Больше вариантов.
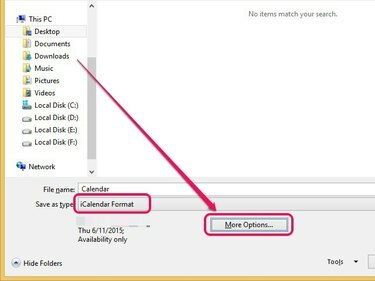
Появятся дополнительные параметры «Сохранить как».
Кредит изображения: Изображение любезно предоставлено Microsoft
Подсказка
Нажмите Сохранять вместо этого, если вы хотите сохранить с настройками по умолчанию, которые отображаются в меню «Тип файла».
Шаг 5
Открыть Диапазон дат раскрывающееся меню и выберите Укажите дату чтобы выбрать количество дней, которое вы хотите преобразовать, или Весь календарь чтобы преобразовать весь календарь. Другие варианты включают Сегодня, Завтра, Следующие 7 дней, и Следующие 30 дней.
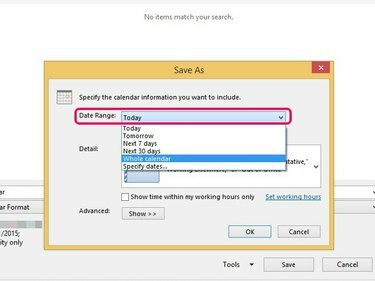
По умолчанию для этого параметра установлено значение «Сегодня».
Кредит изображения: Изображение любезно предоставлено Microsoft
Откройте меню рядом с Деталь, чтобы указать уровень детализации, который вы хотите добавить в преобразованный календарь. Только доступность не включает темы в встречи, а отображает их как «Свободен», «Занят», «Под вопросом», «Работаю в другом месте» или «Нет на рабочем месте». Ограниченная доступность отображает темы встреч, в то время как Полная доступность позволяет включать все детали в встречи календаря.
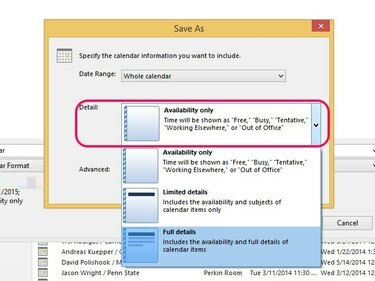
По умолчанию для этого параметра установлено значение «Ограниченная доступность».
Кредит изображения: Изображение любезно предоставлено Microsoft
Щелкните значок Показывать кнопка рядом с Передовой. Чтобы включить элементы календаря, отмеченные как личные, установите флажок рядом с Включите сведения об элементах, отмеченных как личные; эта опция доступна только в том случае, если вы установите уровень детализации на «Ограниченная доступность» или «Полная доступность». Чтобы включить вложения в элементы, установите флажок рядом с Включать вложения в элементы Outlook; этот параметр доступен только в том случае, если для уровня детализации задано значение «Полная доступность».
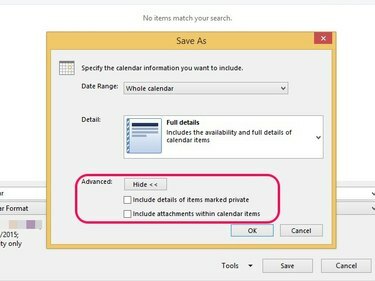
По умолчанию оба параметра отключены, если вы не выберете их вручную.
Кредит изображения: Изображение любезно предоставлено Microsoft
Нажмите В ПОРЯДКЕ после внесения желаемых корректировок.

Outlook сохраняет ваши настройки.
Кредит изображения: Изображение любезно предоставлено Microsoft
ШАГ 6
Укажите место для сохранения, введите имя файла и нажмите Сохранять.
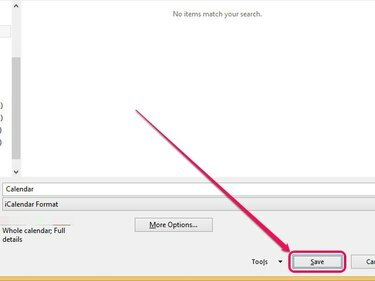
Outlook преобразует календарь в формат ICS.
Кредит изображения: Изображение любезно предоставлено Microsoft




