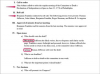Поместите удобный календарь в Access, чтобы упростить ввод данных.
Кредит изображения: nito100 / iStock / Getty Images
Если вы когда-либо бронировали отель в Интернете, вы понимаете, насколько важны элементы управления Календарем. Они всплывают и позволяют выбрать дату, не вводя ее в текстовое поле. В Microsoft Access был элемент управления календарем, но Microsoft прекратила его поддержку в 2010 году. Если вы создаете формы Access с полями даты, вы все равно можете помогать людям добавлять даты в поля форм с помощью другого элемента управления, встроенного в Access 2013.
Шаг 1
Откройте базу данных Access с соответствующей формой и щелкните стрелку под кнопкой «Просмотр». Щелкните «Дизайн», чтобы разместить форму в режиме просмотра «Дизайн».
Видео дня
Шаг 2
Щелкните правой кнопкой мыши один из элементов управления TextBox формы и выберите «Свойства», чтобы открыть окно «Свойства». Щелкните «Данные» и проверьте значение в текстовом поле «Источник управления». Если значение отсутствует, щелкните стрелку рядом с текстовым полем, чтобы просмотреть список полей базы данных. Выберите поле базы данных, к которому вы хотите привязать элемент управления TextBox.
Шаг 3
Щелкните вкладку «Формат», затем щелкните раскрывающееся меню «Показать средство выбора даты» и выберите «Для дат».
Шаг 4
Щелкните вкладку «Данные» и найдите текстовое поле «Маска ввода». Если это текстовое поле имеет значение, удалите его, потому что средство выбора даты не будет работать, если элемент управления TextBox в вашей форме имеет маску ввода.
Шаг 5
Щелкните стрелку под надписью «Просмотр» и выберите «Просмотр формы», чтобы просмотреть форму в режиме просмотра формы. Щелкните элемент управления TextBox, к которому вы прикрепили элемент управления «Выбор даты», затем щелкните небольшой значок календаря рядом с элементом управления, чтобы отобразить элемент управления «Выбор даты» (напоминающий календарь). Щелкните дату, и средство выбора даты поместит эту дату в элемент управления TextBox.
Подсказка
Повторите этот процесс для каждого элемента управления TextBox, для которого вы хотите отобразить календарь.
Если в вашей форме нет элементов управления TextBox, щелкните элемент управления TextBox в разделе «Элементы управления» на ленте, щелкните внутри формы и с помощью мыши нарисуйте новый элемент управления TextBox.
Не позволяйте средству выбора даты открываться для других элементов управления TextBox, вернувшись на страницу свойств и выбрав «Никогда» вместо «Для дат» в раскрывающемся меню «Показать средство выбора даты».
Если вы знаете, как программировать на VBA, вы можете закодировать календарную форму и встроить ее в качестве подчиненной формы в форму, для которой нужен календарь. Однако вы, вероятно, обнаружите, что описанный здесь простой элемент управления Date Picker решает большинство ваших потребностей в календаре.