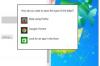Превосходные слайды PowerPoint подчеркивают говорящего над дизайном.
Кредит изображения: Creatas / Creatas / Getty Images
Рассказ истории с помощью презентации PowerPoint вовлекает аудиторию в процесс, а не делает их пассивными получателями информации. Использование всплывающих окон добавляет драматизма и интриги, которые вы можете превратить в сюжетную арку своей презентации. Эффекты анимации в PowerPoint при разумном использовании создают динамизм; при неосторожном использовании они отвлекают внимание в ущерб общей презентации. Прежде чем вставлять всплывающее окно, спросите себя, добавит ли оно что-то незаменимое в вашу презентацию.
Создать объект
Шаг 1
Запустите PowerPoint - если вы еще этого не сделали - и перейдите к слайду, на котором вы хотите создать всплывающее окно.
Видео дня
Шаг 2
Выберите вкладку «Вставка» в строке меню и выберите тип объекта, который вы хотите использовать для всплывающего окна. Вы можете использовать форму, рисунок, график или текстовое поле. Вы можете вставить текст в фигуру, например в форму выноски.
Шаг 3
Разместите и отформатируйте свой объект. В идеале всплывающее окно будет поддерживать дизайн слайда, но иметь достаточный контраст, чтобы его можно было легко заметить, когда оно всплывает. При размещении объекта поместите его в нужное место в конце любой анимации.
Анимировать всплывающее окно
Шаг 1
Выберите объект и перейдите на вкладку «Анимация» в строке меню.
Шаг 2
Выберите «Добавить анимацию» и выберите свою анимацию из вариантов. Анимации Fly In, Float In и Zoom предлагают эффект появления объекта в поле зрения. Fly In переносит объект с одной стороны слайда - например, снизу. Float in аналогичен, но объект исчезает из поля зрения, когда он перемещается по слайду. Анимация масштабирования создает впечатление, что объект появляется из-под слайда.
Шаг 3
Выберите «Параметры эффекта», чтобы изменить способ анимации всплывающего эффекта. Например, с анимацией «Облет», если вы хотите, чтобы объект прилетал из нижней части экрана, вы должны щелкнуть стрелку вверх.
Подсказка
Нажмите «Предварительный просмотр» на вкладке «Анимация» в строке меню, чтобы увидеть анимацию в движении на слайде.
Добавьте эффект выхода, если вы хотите, чтобы всплывающее окно исчезало после того, как вы закончили с ним.
Откройте панель анимации, чтобы просмотреть все анимации на слайде и настроить детали для каждой анимации, включая порядок, в котором они появляются.
Чтобы добавить текст к объекту, просто начните вводить текст, пока объект выбран, текст появится автоматически. После того, как вы напечатали его, вы можете выбрать его, чтобы настроить шрифт, цвет и размер.
Используйте эффект «Настраиваемый путь движения», чтобы точно определить, куда движется объект при появлении.
Предупреждение
Информация в этой статье относится к Microsoft PowerPoint 2013. Он может незначительно или значительно отличаться от других версий или продуктов.