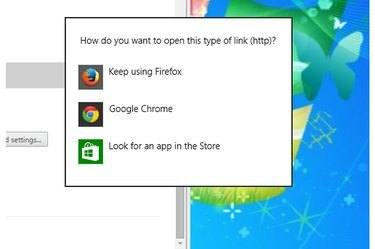
Windows предлагает вам выбрать веб-браузер по умолчанию.
Кредит изображения: Изображение любезно предоставлено Microsoft
Веб-обозревателем по умолчанию в Windows 8.1 является Internet Explorer 11. В Windows 7 браузером по умолчанию является IE 10 или 11. В процессе установки Google Chrome 41 предложил вам установить его в качестве веб-браузера по умолчанию. Если вы отказались, но позже передумали, сделайте Chrome браузером по умолчанию из программы или изменив программы, используемые Windows по умолчанию для открытия файлов. Вы можете изменить веб-браузер по умолчанию в любое время.
Изнутри Chrome
Шаг 1
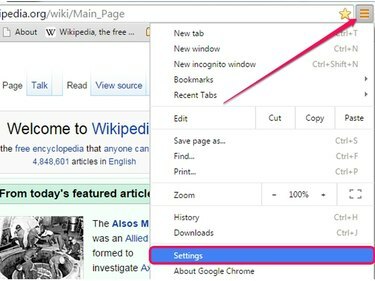
Открытие страницы настроек Chrome.
Кредит изображения: Изображение любезно предоставлено Google
Запуск Гугл Хром в Windows 7 или 8.1 щелкните значок Меню Chrome значок и выберите Настройки, чтобы открыть страницу настроек Chrome.
Видео дня
Шаг 2
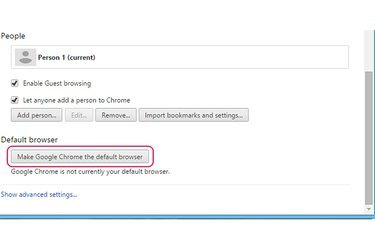
Кнопка Сделать Google Chrome браузером по умолчанию в разделе Браузер по умолчанию.
Кредит изображения: Изображение любезно предоставлено Google
Прокрутите страницу настроек вниз и нажмите кнопку Сделайте Google Chrome браузером по умолчанию в разделе "Браузер по умолчанию".
Шаг 3
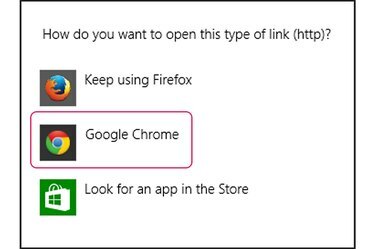
Google Chrome в диалоговом окне "Как вы хотите открыть этот вид ссылки".
Кредит изображения: Изображение любезно предоставлено Microsoft
Нажмите Гугл Хром в Как вы хотите открыть этот вид ссылки диалоговое окно, чтобы сделать Chrome веб-браузером по умолчанию в Windows 8.1. Windows 7 не отображает диалоговое окно подтверждения; веб-браузер по умолчанию изменяется немедленно.
Шаг 4
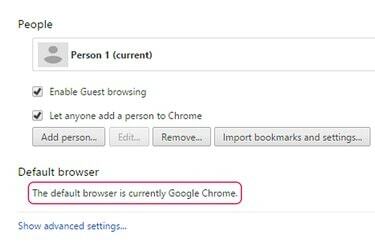
Сообщение, подтверждающее, что Chrome является браузером по умолчанию.
Кредит изображения: Изображение любезно предоставлено Google
Убедитесь, что Chrome является веб-браузером по умолчанию, просмотрев раздел «Браузер по умолчанию» на странице настроек Chrome. Windows использует Chrome по умолчанию, если вы видите «В настоящее время браузером по умолчанию является Google Chrome» сообщение.
Из Microsoft Windows
Шаг 1
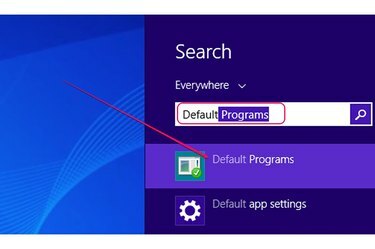
Открытие программ по умолчанию с помощью чудо-кнопки поиска в Windows 8.1.
Кредит изображения: Изображение любезно предоставлено Microsoft
Нажмите Окна-S чтобы отобразить чудо-кнопку поиска в Windows 8.1, введите Дефолт в поле поиска и затем щелкните Стандартные программы в списке результатов, чтобы открыть раздел «Программы по умолчанию» Панели управления.
В Windows 7 разверните Начинать меню, тип Дефолт а затем выберите Стандартные программы из списка результатов.
Шаг 2
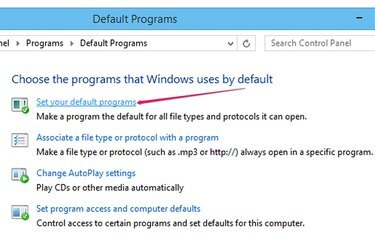
Ссылка "Установить программы по умолчанию" в Панели управления.
Кредит изображения: Изображение любезно предоставлено Microsoft
Щелкните значок Установите программы по умолчанию, чтобы открыть раздел «Установить программы по умолчанию» в Панели управления. Все программы отображаются в списке «Программы».
Шаг 3
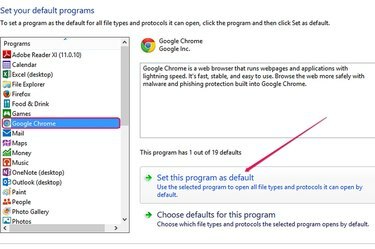
Параметр «Установить эту программу по умолчанию» в Windows 8.1.
Кредит изображения: Изображение любезно предоставлено Microsoft
Выберите Гугл Хром программу из списка программ, а затем щелкните значок Установить эту программу по умолчанию, чтобы сделать Chrome веб-браузером по умолчанию в Windows 8.1 или 7.
Шаг 4
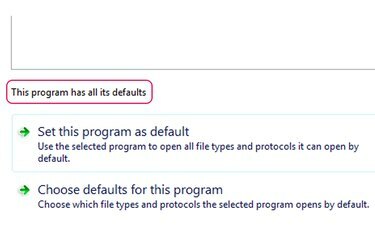
Сообщение, подтверждающее, что Chrome является веб-браузером по умолчанию.
Кредит изображения: Изображение любезно предоставлено Microsoft
Убедитесь, что Google Chrome является веб-браузером по умолчанию, посмотрев на область над Установить эту программу по умолчанию кнопка. В «У этой программы есть все настройки по умолчанию» Сообщение указывает, что Windows использует Chrome в качестве браузера по умолчанию.
Подсказка
Чтобы настроить Windows для открытия определенных файлов, таких как файлы HTM или HTML, с помощью Google Chrome, щелкните правой кнопкой мыши значок файл, выберите «Открыть с помощью» и нажмите «Выбрать программу по умолчанию». Выберите "Google Chrome" из списка доступных программы.
Вы можете сделать любой другой веб-браузер - Firefox, Internet Explorer или Safari - браузером по умолчанию, используя те же процедуры.



