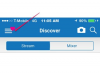Кредит изображения: Джоди Джонсон / iStock / Getty Images
Microsoft Excel 2010 и 2013 предоставляют два способа добавления переключателей и переключателей на лист: с помощью элементов управления формы или элементов управления ActiveX. Для основных задач, таких как отображение выбора в ячейке, работает любой тип, а с элементами управления формой работать проще. Однако, если вам нужно привязать сценарий VBA, вам необходимо использовать элемент управления ActiveX. Чтобы начать работу с любым типом элемента управления, включите вкладку «Разработчик», щелкнув ленту правой кнопкой мыши, выбрав «Настроить ленту» и отметив «Разработчик».
Создать поля параметров формы
На вкладке «Разработчик» нажмите «Вставить» и выберите «Кнопка выбора» в разделе «Управление формой». Хотя вы также можете использовать два флажка, кнопка выбора лучше всего подходит для вариантов «Да» или «Нет», поскольку пользователь не может выбрать оба параметра одновременно. Нажмите, чтобы разместить первую кнопку, отредактируйте ее имя, чтобы читать «Да», а затем повторите, чтобы вставить вторую кнопку и метку. это "Нет." Щелкните правой кнопкой мыши кнопку «Да», выберите «Управление форматом» и введите расположение ячейки в ссылке на ячейку. поле. Повторите тот же процесс с кнопкой «Нет», привязав ее к той же ячейке. В этой ячейке отображается результат выбора «Да» или «Нет» - 1 для «Да» или 2 для «Нет».
Видео дня
Создание кнопки переключения ActiveX
В то время как переключатели - лучший метод, доступный для выбора «Да» и «Нет» при работе с элементами управления формы, элементы управления ActiveX предлагают другое решение: кнопки переключения. На вкладке «Разработчик» нажмите «Вставить» и выберите «Переключить». Щелкните и перетащите, чтобы нарисовать одну кнопку, которая при нажатии означает «Да». Щелкните кнопку правой кнопкой мыши и выберите «Свойства». Отредактируйте строку «Caption», чтобы изменить метку кнопки и введите расположение ячейки в «LinkedCell». линия. Когда пользователь нажимает кнопку, в связанной ячейке отображается «ИСТИНА». Если кнопка не нажата, в ячейке отображается «ЛОЖЬ».
Интерпретация нажатия кнопки
Хотя вы, возможно, помните, что «1» или «ИСТИНА» в определенной ячейке означает ответ «Да» в вашей форме, это значение не будет понятным для других зрителей. Вместо того, чтобы связывать свои переключатели или кнопку переключения с ячейкой в обычном представлении, свяжите с ячейкой сбоку, а затем используйте формулу, чтобы интерпретировать результат как четкий "Да или нет." В пустой ячейке введите формулу «= ЕСЛИ ([ячейка] = 1,« Да »,« Нет »)», исключив внешние кавычки и заменив расположение связанной ячейки на "[клетка]." Если вы использовали метод переключателя, замените «1» словом «ИСТИНА». Каждый раз, когда пользователь меняет выбор, в ячейке записывается вариант с четким «Да». или «Нет».
Воспользуйтесь выбором
Функция ЕСЛИ в Excel может делать гораздо больше, чем просто отображать «Да» или «Нет» - вставлять ЕСЛИ в более длинную формулу, чтобы скорректировать результат электронной таблицы в зависимости от нажатия кнопки. Например, у вас может быть выбор для добавления заданного числа в ячейку, например, для корректировки цены в счете-фактуре в зависимости от «Да» или «Нет». Если общая цена складывается элементы в ячейках с A1 по A3, используйте формулу «= СУММ (A1: A3) + IF ([ячейка] = 1, 2, 0)», чтобы добавить 2 доллара США к общей сумме, когда выбрана кнопка «Да», как показано 1 в связанном клетка. Для расширенных проектов, в которых используется VBA, укажите имя переключателя, которое отображается на строка «(Имя)» в окне «Свойства», чтобы запускать части вашего скрипта на основе кнопки Нажмите.