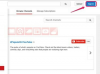Какую цветовую систему использует ваш PDF-файл?
Поскольку формат переносимого документа Acrobat (PDF) предназначен для создания многоцелевых документов - документов, предназначенных для оптимальной печати и отображения на компьютерах - поддержка PDF-файлов несколько цветовых систем, обычно называемых «цветовым пространством». Когда вы экспортируете из другой программы, такой как InDesign, Quark или Illustrator, в PDF-файл, он экспортируется с определенным цветом система. Мониторы используют цветовую систему «Красный, зеленый и синий (RGB)». Для документов, предназначенных для лазерных принтеров и печатных машин, часто требуется цветовая система CMYK (голубой, пурпурный, желтый и черный). Вы можете использовать Acrobat Pro для проверки (и изменения) цветового пространства PDF-файла.
Проверка цветовой системы PDF-файла
Шаг 1
Откройте PDF-файл в Acrobat Pro. Щелкните «Файл» в строке меню и выберите «Открыть». Откроется диалоговое окно «Открыть». Перейдите к файлу, выберите его, затем нажмите «Открыть».
Видео дня
Шаг 2
Щелкните «Дополнительно» в строке меню и выберите «Печатная продукция», затем выберите «Преобразовать цвета» во всплывающем меню «Преобразовать цвета». Откроется диалоговое окно «Преобразование цветов».
Шаг 3
Щелкните «Цвета документа» (кнопка в правом верхнем углу диалогового окна). Отобразятся два поля: «Цветовые пространства» и «Плашечные цвета». Цветовые пространства показывают различные цветовые системы RGB и CMYK, определенные в документе. Плашечный цвет показывает «плашечные» цветовые системы, такие как «Pantone», и определенные плашечные цвета, назначенные объектам в документе. Обычно плашечные цвета вызываются во время создания документа в исходном приложении, например InDesign. Дизайнеры используют их, когда им нужно точно подобрать цвета, например, цвета в логотипе компании.
Преобразование цветов для печати
Шаг 1
Обратитесь к документации вашего принтера, чтобы определить оптимальную цветовую систему. Или, если вы пользуетесь типографией, спросите их, какие настройки цветового пространства лучше всего подходят для их печатных машин.
Шаг 2
Откройте PDF-файл в Acrobat Pro. Щелкните «Файл» в строке меню и выберите «Открыть». Откроется диалоговое окно «Открыть». Перейдите к файлу, выберите его, затем нажмите «Открыть».
Шаг 3
Щелкните «Дополнительно» в строке меню и выберите «Печатная продукция», затем выберите «Преобразовать цвета» во всплывающем меню «Преобразовать цвета». Откроется диалоговое окно «Преобразование цветов». В этом ящике много вариантов. Чтобы преобразовать цветовое пространство для печати, вы должны в первую очередь сосредоточиться на раскрывающихся списках «Тип объекта» и «Тип цвета» и параметрах в разделе «Назначение вывода».
Тип объекта позволяет вам выбирать объекты в документе - текст, изображения, штриховые рисунки и т. Д. - к которым вы хотите применить преобразование цвета. Для большинства заданий на печать вы выбираете «Любой объект».
Тип цвета позволяет выбрать цветовое пространство. Для большинства струйных принтеров следует выбрать один из вариантов RGB. Для высококачественных заданий печати выберите один из вариантов CMYK. (Обратитесь за помощью в документации к принтеру или в вашей типографии.)
Параметры «Планирование вывода» позволяют настроить вывод для оптимальной печати, например, тип бумаги, способ визуализации черных и серых оттенков, страницы, к которым нужно применить преобразование, и т. Д. Для каждого принтера и типографии требуются несколько разные настройки - вы получите наилучший результат, установив эти параметры в соответствии с документацией к вашему принтеру или спецификациями вашей типографии.
Шаг 4
Нажмите «ОК», чтобы сохранить параметры преобразования цвета.
Подсказка
Получить оптимальную печать компьютерных документов на печатных машинах довольно сложно. Если вы не знакомы с этим процессом, вам следует отправить PDF-файл в типографию и позволить им внести изменения в преобразование. Для оптимального вывода на печать конвертируйте фотографии и графику в CMYK в исходном приложении, таком как Photoshop или Illustrator. Откалибруйте исходную программу для предполагаемого устройства вывода, как описано в справочной системе приложения.
Предупреждение
Цветные документы, создаваемые на компьютерах и затем распечатываемые на высокопроизводительных устройствах печати, подвержены «сдвигу цвета», иногда приводящему к нежелательным результатам. Для достижения наилучших результатов откалибруйте монитор с использованием предполагаемого устройства вывода и работайте в тесном сотрудничестве с вашей типографией.