Инструменты построения диаграмм в Microsoft Excel предоставляют отличный способ построить известные взаимосвязи между заказал или неупорядоченный пары на калибровочной кривой. Добавьте на диаграмму линию тренда, чтобы спроектировать характеристики объектов только с одним известным значением.
Шаг 1. Открытый источник данных
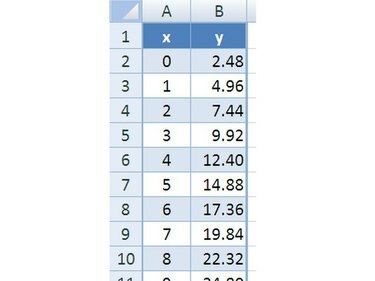
Кредит изображения: Рон Прайс
Откройте книгу Excel, содержащую «известные» значения для построения калибровочной кривой. Расположите данные попарно, введенные одной парой, в строку со значениями в соседних столбцах. Столбцы данных должны иметь соответствующие заголовки. Если данные требуют определенного порядка, выполните сортировку по одному из столбцов.
Видео дня
Шаг 2: Создайте калибровочную кривую

Кредит изображения: Рон Прайс
Выделите все данные, которые будут использоваться для калибровочной кривой. Щелкните заголовок вверху правого столбца данных (в данном примере обозначен как «x»). Удерживая кнопку мыши, перетащите указатель мыши вниз до последней ячейки в левом столбце (обозначенной как «y» в примере). Отпустите кнопку мыши. Щелкните значок
Вставлять вкладку и нажмите на Диаграмма разброса, чтобы отобразить галерею вариантов диаграммы разброса. Щелкните значок Только маркеры возможность создания точечной диаграммы с маркером, представляющим каждую пару данных.Шаг 3. Добавьте линию тренда
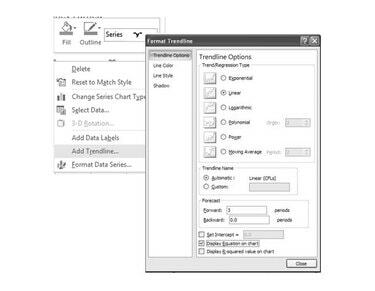
Кредит изображения: Рон Прайс
Чтобы добавить линию тренда на точечную диаграмму, щелкните правой кнопкой мыши кривую данных, представляющую значения «y», и выберите Добавить линию тренда из всплывающего меню. В диалоговом окне Форматирование линии тренда выберите Линейный и щелкните Закрывать кнопка.
Шаг 4: заполните диаграмму
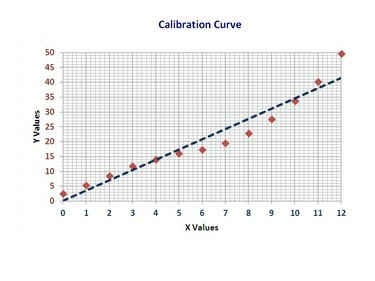
Кредит изображения: Рон Прайс
Чтобы изменить внешний вид или выбрать другой формат для диаграммы, используйте параметры, отображаемые на вкладке «Дизайн» ленты «Работа с диаграммами», которая отображается, когда диаграмма выбрана и активна.



