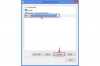Отправьте снимок экрана с изображением проблем с компьютером операторам службы технической поддержки.
Снимок экрана является опорой на ПК. Практически любая современная клавиатура, от стандартной до мультимедийной клавиатуры, включает в себя клавишу «Print Screen», которая выполняет команду, которая захватывает изображение экран. Пользователи снимков экрана на мгновение оказываются в подвешенном состоянии после нажатия клавиши, потому что на мониторе ничего не отображается в виде окна или диалогового окна, подтверждающего, что снимок был сделан. Однако вы должны знать, что невидимое изображение хранится в фоновом режиме в функции, называемой «ClipBoard» в Windows. Вы можете использовать другое легкодоступное приложение Windows, чтобы получить и распечатать этот неуловимый снимок экрана.
Шаг 1
Расставьте элементы на экране компьютера, которые вы хотите сделать снимком экрана.
Видео дня
Шаг 2
Нажмите клавишу «Print Screen» в верхней части клавиатуры, чтобы сделать снимок рабочего стола Windows. Это момент, когда снимок экрана автоматически и временно сохраняется в Windows «ClipBoard», работающем в фоновом режиме.
Шаг 3
Нажмите «Пуск» на панели задач внизу рабочего стола. Введите «WordPad» в поле поиска в нижней части меню «Пуск». Нажмите «Enter», чтобы открыть это приложение.
Шаг 4
Переместите курсор на пустой документ WordPad. Нажмите клавиши «Ctrl» и «P» на клавиатуре, чтобы вставить снимок экрана как изображение в документ.
Шаг 5
Щелкните синий значок «меню» в верхнем левом углу WordPad, рядом с вкладкой «Главная». Выберите «Печать», а затем выберите «Печать» из подменю. Нажмите кнопку «Печать» в диалоговом окне, чтобы распечатать снимок экрана на бумаге.
Подсказка
Эквивалентным приложением в операционных системах Apple Mac OS X является TextEdit.
Нажмите кнопку «Сохранить» в меню WordPad, чтобы сохранить оцифрованный файл сделанного снимка экрана на жесткий диск.
Вариант снимка экрана - захват только окна активной программы, а не всего рабочего стола Windows. Одновременно нажмите клавиши «Alt» и «Print Screen», чтобы захватить только окно. (см. Ссылки №4).
В качестве альтернативы можно использовать «Ножницы» Windows для захвата определенной части экрана, например предложения или фотографии, вместо того, чтобы захватывать весь экран.
Прочтите руководство пользователя компьютера, чтобы узнать, как производитель настроил клавиатуру, если у вас возникли трудности с поиском клавиш «Print Screen» и «Control».