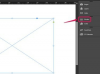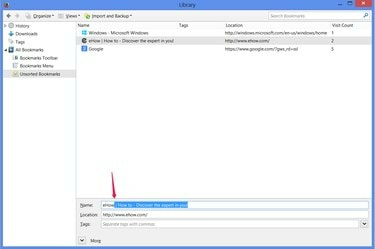
Каждый браузер использует немного другой метод редактирования имени закладки.
Кредит изображения: Изображение любезно предоставлено Mozilla
Независимо от того, используете ли вы Chrome, Internet Explorer или Firefox, закладки вашего браузера (Избранное в IE) предоставляют место для хранения наиболее посещаемых страниц для быстрого доступа. Редактируя избранное, вы можете обновлять устаревшие адреса, переименовывать названия сайтов для краткости или ясности или переупорядочивать ссылки по своему вкусу.
Хром
Шаг 1
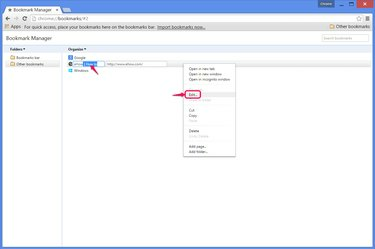
Отредактируйте закладку.
Кредит изображения: Изображение любезно предоставлено Google
Нажмите Ctrl-Shift-O в Chrome, чтобы открыть Диспетчер закладок.
Видео дня
Щелкните закладку правой кнопкой мыши и выберите Редактировать, чтобы открыть и имя закладки, и веб-адрес для редактирования. Введите любое поле для редактирования, затем щелкните пустую область окна, чтобы закончить.
Шаг 2

Работа с папками.
Кредит изображения: Изображение любезно предоставлено Google
Перетащите закладки в списке, чтобы изменить их порядок, или перетащите закладки в папку слева, чтобы сгруппировать их. Чтобы создать новую папку, откройте
Папки меню и щелкните Добавить папку.Шаг 3

Расставьте закладки по алфавиту.
Кредит изображения: Изображение любезно предоставлено Google
Открыть Организовать меню и щелкните Изменить порядок по названию расположить закладки в алфавитном порядке по именам.
Internet Explorer 10 и 11
Шаг 1

Переименовать избранное.
Кредит изображения: Изображение любезно предоставлено Microsoft
Нажмите Ctrl-B в Internet Explorer, чтобы открыть окно «Упорядочить избранное».
Выберите избранное и нажмите Переименовать для редактирования имени фаворита. В качестве ярлыка нажмите F2.
Шаг 2
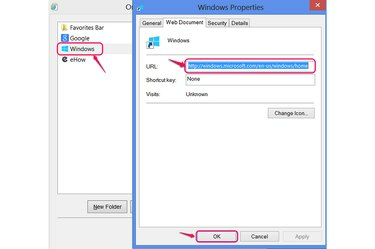
Отредактируйте URL-адрес избранного.
Кредит изображения: Изображение любезно предоставлено Microsoft
Щелкните правой кнопкой мыши избранное и выберите Характеристики чтобы отредактировать его адрес, а затем нажмите Ok.
Шаг 3
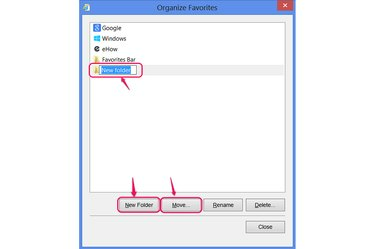
Добавляйте и используйте папки.
Кредит изображения: Изображение любезно предоставлено Microsoft
Перетащите избранное, чтобы изменить их порядок, или поместите в папки, чтобы разделить их. Выбирать Новая папка чтобы добавить папку в список.
В Двигаться Кнопка предоставляет альтернативный метод для размещения избранного в папках. Он показывает список папок на выбор, что помогает, если у вас есть больше элементов, чем помещается в окне «Упорядочить избранное».
Шаг 4
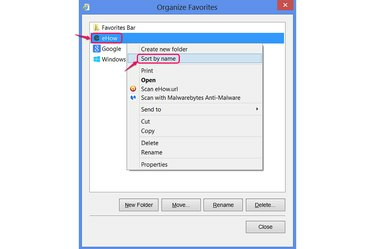
Отсортируйте список.
Кредит изображения: Изображение любезно предоставлено Microsoft
Щелкните правой кнопкой мыши любое избранное и выберите Сортировать по имени расположить весь список в алфавитном порядке.
Fire Fox
Шаг 1
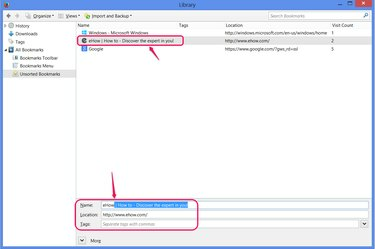
Отредактируйте имя или адрес.
Кредит изображения: Изображение любезно предоставлено Mozilla
Нажмите Ctrl-Shift-B в Firefox, чтобы открыть окно библиотеки для управления закладками.
Выберите закладку внизу окна, чтобы изменить ее имя или адрес. Вы также можете добавить теги - дополнительные поисковые запросы - для закладки.
Шаг 2
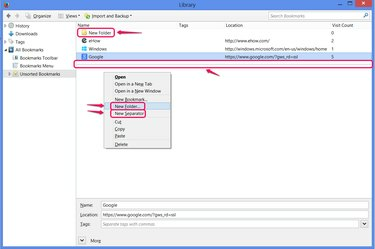
Используйте папки и разделители.
Кредит изображения: Изображение любезно предоставлено Mozilla
Щелкните правой кнопкой мыши в любом месте основного раздела окна и выберите Новая папка для добавления папок для организации закладок. Перетаскивайте закладки, чтобы упорядочить их, или поместите их в папки.
В Новый сепаратор опция добавляет горизонтальную линию к вашим закладкам для ясности или разделения разных типов сайтов.
Шаг 3
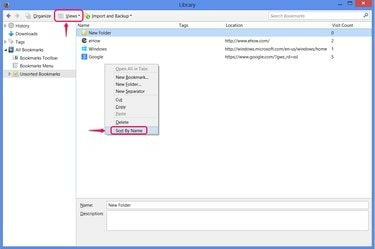
Сортировка закладок.
Кредит изображения: Изображение любезно предоставлено Mozilla
Щелкните правой кнопкой мыши в окне и выберите Сортировать по имени расположить закладки в алфавитном порядке в текущей папке.
Вы также можете выбрать Сортировать из меню "Просмотры" на расставить закладки в другом порядке, например, по наиболее посещаемым, но, в отличие от использования «Сортировать по имени», эти параметры сортировки не действуют после закрытия окна.
Подсказка
Вы можете дать закладке любое имя - не нужно ограничиваться официальным названием сайта. Любое имя лучше всего подходит для вашей схемы сортировки или помогает вам запомнить цель сайта. Пока вы не измените адрес закладки, она будет открывать ту же страницу.
Пусть папки работают, сортируя закладки по своему усмотрению. Возможные варианты использования включают отделение личных закладок от рабочих закладок и отделение постоянных закладок от временных заметок.
В каждом браузере также есть специальная папка для закладок, которые должны отображаться в виде ярлыков на панели закладок рядом с адресной строкой. Папка называется «Панель закладок» в Firefox, «Панель закладок» в Chrome и «Панель избранного» в Internet Explorer.