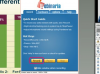Microsoft Word уже давно умеет отображать разные выделения текста разными цветами. В Word 2010 и 2013 он также может размещать цветовой градиент по выделенной области, сокращая работа, необходимая для добавления разноцветного текста и создания возможности использования нескольких цветов на одном письмо. Благодаря настраиваемому градиенту текст в Word может иметь столько цветов, сколько вы хотите, даже полную радугу.

Кредит изображения: Изображение любезно предоставлено Microsoft
Добавить цвета к тексту
Чтобы изменить цвет текста в Word, выделите текст, который хотите изменить, и выберите новый цвет из Цвет шрифта раскрывающееся меню на вкладке Главная.
Видео дня

Кредит изображения: Изображение любезно предоставлено Microsoft
Каждый выделенный текст сохраняет свою окраску. Выбрав цвет для одного выделения, выберите другой блок текста и выберите другой цвет. Кроме времени, вам ничего не мешает назначать разный цвет каждому слову или даже каждой букве.
Чтобы ускорить процесс изменения многих цветов, при выделении текста на странице появляется небольшая строка меню. Использовать
Цвет шрифта раскрывающееся меню на этой панели, чтобы сэкономить время, перемещая указатель мыши вперед и назад к основной ленте.
Кредит изображения: Изображение любезно предоставлено Microsoft
Добавить градиенты к тексту
Добавление цветов обычно ограничивает вас максимум одним цветом на букву. С помощью градиента вы выбираете узор, состоящий из любого количества цветов, и Word применяет узор ко всему выделенному.
Основные градиенты
Начните с выбора основного цвета для текста, а затем снова откройте Цвет шрифта раскрывающийся список и выберите Градиент выбрать узор. Узоры в разделе «Светлые вариации» переходят от основного цвета к белому, а темные вариации - к черному. Чтобы использовать цвета, отличные от белого или черного, вам необходимо вместо этого создать собственный градиент.

Кредит изображения: Изображение любезно предоставлено Microsoft
Подсказка
- Градиентные узоры довольно тонкие, поэтому вам может потребоваться использовать крупный текст или приблизить чтобы увидеть разницу между узорами.
- Шаблон применяется отдельно к каждой строке текста. Например, если вы выберете градиент стиля «От центра», каждая линия будет иметь свой собственный центр.
Пользовательские градиенты
Нажмите Больше градиентов из списка градиентов, чтобы создать свой собственный узор или добавить больше цветов. На боковой панели в Word 2013 или в диалоговом окне в Word 2010 выберите Градиентная заливка и выберите тип и направление узора.

Кредит изображения: Изображение любезно предоставлено Microsoft
Каждый из маркеров на линии Gradient Stops представляет точку, которую вы можете изменить. Перетащите их, чтобы изменить положение упоров, и щелкните один, чтобы установить его цвет, положение, прозрачность и яркость. Чтобы добавить дополнительные остановки, щелкните значок карандаша с зеленым + подписать. Чтобы удалить выбранную остановку, щелкните значок с красным Икс.
Подсказка
Чтобы добавить в документ стилизованный текст, вставить WordArt. WordArt предлагает больше шаблонов и стилей, чем это возможно с помощью одних только цветов и градиентов, но WordArt также ведет себя как изображение: он не будет сливаться с обычным текстом в вашем документе.