Запишите веб-семинар в виде видеофайла с помощью одного из трех бесплатных приложений для записи экрана: CamStudio, Webinaria или Ezvid.
Кончик
Платформы для веб-семинаров иногда загружают прошедшие веб-семинары на YouTube или другие платформы для обмена видео. Прежде чем тратить время на загрузку и установку стороннего приложения, спросите у физического или юридического лица, ответственного за веб-семинар, будет ли запись доступна после завершения сеанса.
Запишите веб-семинар с помощью CamStudio
Шаг 1
Загрузите и установите Последняя версия из CamStudio.
Видео дня
Шаг 2
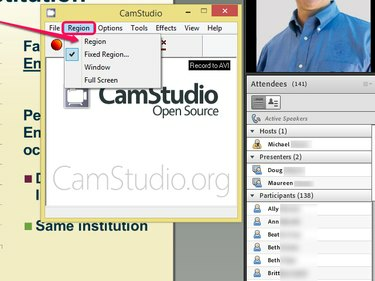
Кредит изображения: Изображение любезно предоставлено CamStudio
Запускаем программу, открываем Область меню и выберите Область. Этот параметр позволяет записывать только ту часть экрана, которая содержит веб-семинар, а не весь экран, тем самым уменьшая размер видео.
Кончик
- Выбирать Окно если вы предпочитаете захватить все окно браузера или Полноэкранный для записи всего экрана, включая панель задач.
- Если вы хотите записать аудиопоток вебинара в дополнение к видео, откройте
Параметры меню и выберите Запись звука с динамиков.
Шаг 3
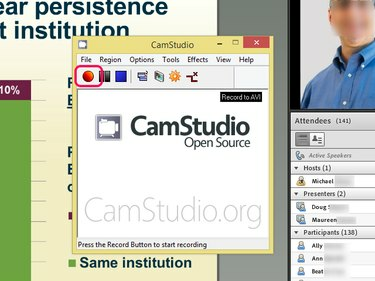
Кредит изображения: Изображение любезно предоставлено CamStudio
Щелкните значок Записывать кнопка. Перетащите курсор на экране, чтобы выбрать регион, который вы хотите записать. CamStudio автоматически начинает запись экрана после выбора региона. Сыграйте в вебинар. Когда он закончится, нажмите на Стоп кнопку, чтобы сохранить видеофайл на жесткий диск.
Запишите вебинар с помощью вебинарии
Шаг 1
Загрузите и установите Последняя версия Вебинарии.
Шаг 2
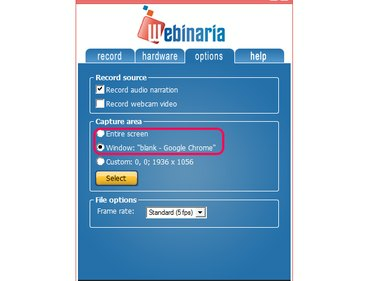
Кредит изображения: Изображение предоставлено Webinaria
Запустите приложение и откройте Параметры меню. Выбирать Весь экран или Окно, в зависимости от того, хотите ли вы записать весь экран или только окно браузера, содержащее веб-семинар. Подтвердите свой выбор, нажав Выбирать.
Шаг 3
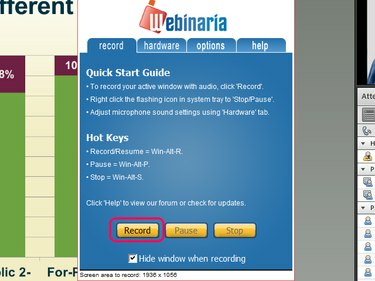
Кредит изображения: Изображение предоставлено Webinaria
Начните запись вебинара, нажав кнопку Записывать на вкладке «Запись» и выбрав место для сохранения видеофайла Webinaria. После того, как вы выберете каталог для видеофайла, Webinaria автоматически начнет запись. Дважды щелкните значок Вебинария на панели задач и щелкните Стоп чтобы закончить запись. Щелкните значок Сохранить кнопку, чтобы сохранить фильм на жесткий диск.
Запишите веб-семинар с Эзвидом
Шаг 1
Загрузите Последняя версия приложения Ezvid и установите его.
Шаг 2
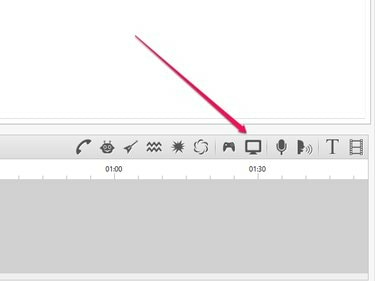
Кредит изображения: Изображение любезно предоставлено Ezvid
Щелкните значок Сделать скриншот значок и выберите Начать захват сейчас, чтобы начать запись экрана, содержащего веб-семинар. Когда веб-семинар закончится, нажмите кнопку Стоп кнопку, чтобы остановить запись. Ezvid сохраняет видео в проприетарном формате на вашем жестком диске. Или щелкните значок Загрузить на YouTube кнопку, чтобы опубликовать запись вебинара на YouTube.
Предупреждение
Избегайте юридических проблем, спросив разрешение у физического или юридического лица, обладающего правами на вебинар, перед тем, как поделиться видеофайлом.




