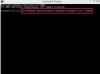Использование кодов полей - это один из способов изменить несколько слов в Word.
В Microsoft Word есть несколько способов изменить сразу несколько слов. То же самое можно сказать и о причинах внесения этого типа редактирования. Кадровая смена в вашей рабочей группе может быть одной из причин. Например, отчет, в котором упоминается Джон Доу в качестве генерального директора вашей компании, уже не соответствует действительности. Все вхождения этого имени необходимо изменить. Поскольку изменение многих слов одновременно - это мощная способность Word, используйте ее с осторожностью. В частности, тщательно вычитайте свой документ после внесения изменений, состоящих из нескольких слов.
Шаг 1
Откройте существующий документ Word и одновременно нажмите клавиши «Control» и «H». Word отобразит диалоговое окно «Найти и заменить». Замена одного слова другим - это один из способов изменить несколько слов в Word.
Видео дня
Шаг 2
Введите в текстовое поле «Найти» любой текст, который вы хотите заменить. Введите в текстовое поле «Заменить» текст для замены, который должен отображаться вместо найденного текста. Например, если вы хотите изменить «Джон Доу» на «Кларк Кент», введите «Джон Доу» в текстовое поле «Найти» и «Кларк Кент» в текстовое поле «Заменить».
Шаг 3
Нажмите кнопку «Еще», затем установите флажки «Найти слова целиком» и «Учитывать регистр». Выполняйте этот шаг только в том случае, если вам требуется, чтобы найденный Word текст точно соответствовал указанному вами.
Шаг 4
Нажмите кнопку «Заменить все», чтобы заменить все экземпляры найденного текста на заменяющий текст.
Шаг 5
Нажмите кнопку «Закрыть», чтобы закрыть диалоговое окно «Найти-заменить».
ШАГ 6
Снова нажмите «Control-H», чтобы снова отобразить диалоговое окно «Найти-заменить». Введите в текстовое поле «Найти» новое слово, форматирование которого вы хотите изменить.
Шаг 7
Щелкните текстовое поле «Заменить», но ничего не вводите. Если вы это сделаете, Word изменит текст и форматирование текста, который вы ищете.
Шаг 8
Нажмите кнопку «Еще», чтобы открыть дополнительные параметры для замены текста, затем нажмите кнопку «Форматировать». Word отобразит небольшое меню с разными типами форматирования, которые вы можете изменить.
Шаг 9
Щелкните элемент меню «Шрифт», затем щелкните элемент «Полужирный» в поле «Стиль шрифта». Это говорит Word, что вы хотите выделить жирным шрифтом все вхождения искомого текста.
Шаг 10
Нажмите «ОК», чтобы закрыть диалоговое окно шрифта, затем нажмите кнопку «Заменить все», чтобы выделить все вхождения искомого текста полужирным шрифтом.
Шаг 11
Нажмите кнопку «Закрыть», чтобы закрыть диалоговое окно «Найти-заменить».