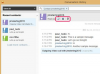По умолчанию Chrome позволяет загружать пять или шесть файлов одновременно, потому что это значение по умолчанию в большинстве установок Windows. Если вам нужно загрузить более пяти файлов, Chrome помещает некоторые из целевых файлов в очередь, а затем загружает их, как только один из пяти слотов становится доступным. Chrome не позволяет изменять количество одновременных загрузок в самом приложении. Однако, отредактировав реестр Windows, вы можете установить количество одновременных загрузок в Chrome или любом другом веб-браузере на любое количество по вашему выбору.
Шаг 1
Нажмите кнопку «Пуск», затем введите «regedit» в поле поиска. Нажмите клавишу «Ввод» или щелкните значок увеличительного стекла. На экране появится редактор реестра Windows.
Видео дня
Шаг 2
Щелкните «HKEY_CURRENT_USER» на левой панели окна редактора реестра. Перейдите к значению «Software \ Microsoft \ Windows \ CurrentVersion \ Internet Settings».
Шаг 3
Щелкните пункт меню «Изменить». В раскрывающемся списке нажмите «Создать», затем «Значение DWORD (32-разрядное)». После появления текстового поля «Новое значение №1» в в правой панели окна замените текст по умолчанию на «MaxConnectionsPerServer» и нажмите «Enter» ключ.
Шаг 4
Дважды щелкните новый ключ MaxConnectionsPerServer в правой части окна. Введите число больше пяти в поле «Значение». Например, если вы хотите загрузить сразу десять файлов, введите «10» в поле и нажмите кнопку «ОК».
Шаг 5
Создайте еще один ключ значения DWORD (32-разрядный), используя тот же метод, который вы использовали для создания ключа MaxConnectionsPerServer. Переименуйте новый ключ в «MaxConnectionsPer1_0Server».
ШАГ 6
Дважды щелкните ключ «MaxConnectionsPer1_0Server». Введите тот же номер, который вы ввели для ключа MaxConnectionsPerServer в поле «Значение данных» и нажмите «ОК».
Шаг 7
Нажмите «Файл», затем «Выход», чтобы закрыть редактор реестра Windows. Перезагрузите компьютер.
Шаг 8
Запустите Google Chrome на вашем ПК. Теперь Chrome разрешает одновременные загрузки до значения, указанного в реестре Windows.
Советы и предупреждения
- Если вам неудобно редактировать реестр Windows, вы можете попробовать приложение диспетчера загрузок. Такие приложения, как Orbit Download Manager, FillZilla и FreeDownloadManager, позволяют вам контролировать количество одновременных загрузок в вашем веб-браузере путем автоматического внесения изменений в реестр.