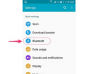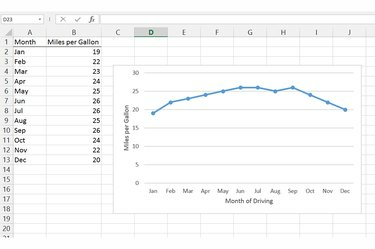
Метки заголовков осей не обязательно должны совпадать с заголовками столбцов вашей электронной таблицы.
Кредит изображения: Изображение любезно предоставлено Microsoft
Когда вы вставляете диаграмму в Excel, программа может автоматически отображать заголовок диаграммы или легенду. В тех случаях, когда в Excel эти метки отсутствуют или они неадекватно объясняют диаграмму, включите заголовки осей в меню «Элементы диаграммы» Excel 2013 или на вкладке «Макет» в более ранних версиях Excel. Некоторые типы диаграмм, например круговые диаграммы, не могут использовать заголовки осей и не отображают этот параметр. Переключитесь на другой стиль диаграммы, например линейную, точечную или гистограмму, чтобы добавить заголовки.
Excel 2013
Шаг 1
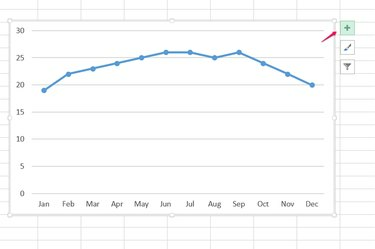
Откройте элементы диаграммы.
Кредит изображения: Изображение любезно предоставлено Microsoft
Выберите диаграмму и щелкните значок «+» элементов диаграммы справа от нее.
Видео дня
Шаг 2
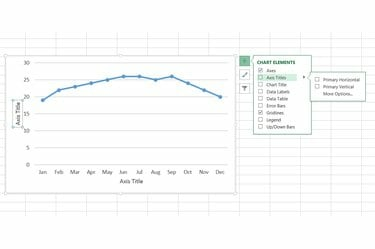
Включите названия осей.
Кредит изображения: Изображение любезно предоставлено Microsoft
Установите флажок «Названия осей», чтобы добавить заголовки ко всем осям на диаграмме, или откройте раскрывающееся меню рядом с «Названиями осей» и выберите одну ось для маркировки.
Шаг 3

Свяжите заголовки с ячейками.
Кредит изображения: Изображение любезно предоставлено Microsoft
Щелкните заголовок оси и начните вводить метку вручную. Чтобы связать заголовок оси с существующей ячейкой, выберите заголовок, щелкните в строке формул, введите «=» и затем щелкните ячейку. Нажмите «Enter», чтобы установить заголовок. Чтобы изменить текст заголовка позже, редактируйте текст в связанной ячейке, а не на диаграмме.
Excel 2010 или 2007
Шаг 1
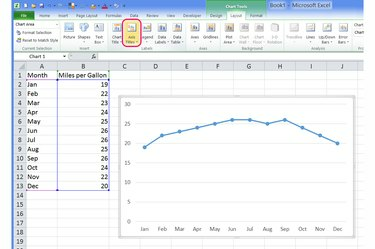
Откройте меню Axis Titles.
Кредит изображения: Изображение любезно предоставлено Microsoft
Выберите диаграмму, перейдите на вкладку «Макет» и нажмите кнопку «Названия осей» в разделе «Ярлыки».
Шаг 2

Выберите титул и должность.
Кредит изображения: Изображение любезно предоставлено Microsoft
Выберите ось, которую вы хотите назвать, и выберите ориентацию метки. Выберите «Повернутый заголовок» для вертикальной оси, чтобы имитировать стиль по умолчанию в Excel 2013.
Шаг 3
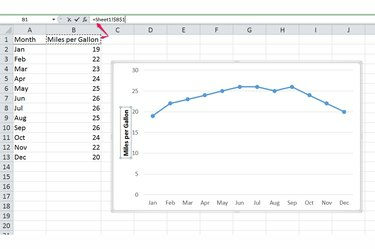
Напишите текст заголовка.
Кредит изображения: Изображение любезно предоставлено Microsoft
Введите текстовое поле заголовка, чтобы написать метку. Чтобы связать заголовок с содержимым ячейки, выберите заголовок, введите «=» в строке формул, щелкните ячейку и нажмите «Enter». Отредактируйте связанную ячейку, чтобы обновить заголовок на диаграмме.
Подсказка
Дважды щелкните заголовок оси, чтобы изменить стиль метки, например добавить тень. Для основных параметров текста, таких как цвет и шрифт текста, выделите текст в заголовке и выберите параметр во всплывающем окне рядом с текстом.
Заголовок, связанный с ячейкой, копирует текст ячейки, но не ее внешний вид. Чтобы изменить стиль заголовка, отредактируйте текстовое поле на диаграмме напрямую.
Чтобы точно выбрать заголовки осей или другие элементы диаграммы, если несколько элементов сгруппированы вместе, откройте вкладку «Макет» в Excel 2013 - или вкладку Формат в более ранних версиях - и выберите элемент диаграммы из раскрывающегося меню в разделе Текущий выбор окна Лента.
Предупреждение
Выберите ненужный заголовок оси и нажмите «Del», чтобы удалить его.