Выполните сопряжение гарнитуры Jabra BT500 с ноутбуком, чтобы добавить поддержку звука в режиме громкой связи. То, как вы выполняете сопряжение гарнитуры Jabra BT500 Bluetooth с ноутбуком, в некоторой степени зависит от того, используете ли вы компьютер с Windows или Mac.
Сопряжение с ноутбуком Windows
Шаг 1
Включите BT500 и нажмите кнопку Сопряжениекнопка, чтобы сделать гарнитуру доступной для обнаружения. BT500 должен быть установлен в режим обнаружения, прежде чем ваш ноутбук сможет его найти. Кнопка сопряжения расположена рядом со светодиодным индикатором на задней стороне гарнитуры.
Видео дня
Шаг 2
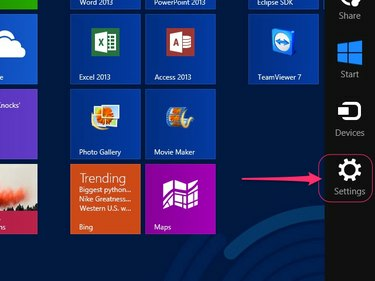
Кредит изображения: Изображение любезно предоставлено Microsoft
Нажмите Ctrl-C на портативном компьютере, просматривая начальный экран Windows 8.1, а затем щелкните значок Настройкизначок который появляется в меню Charms в правой части экрана.
Шаг 3
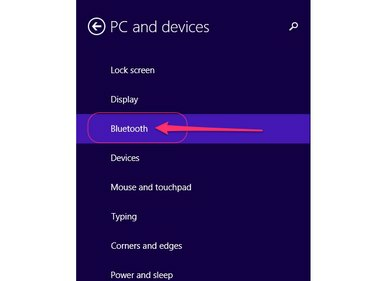
Кредит изображения: Изображение любезно предоставлено Microsoft
Нажмите Настройки ПК в главном меню настроек выберите ПК и устройства а затем щелкните
блютус в меню ПК и Устройства, чтобы открыть панель настроек Bluetooth вашего ноутбука.Шаг 4
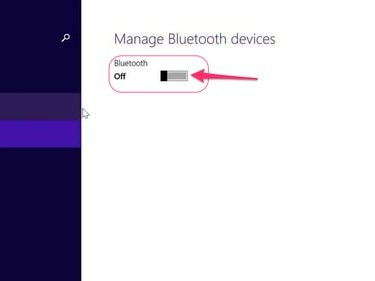
Кредит изображения: Изображение любезно предоставлено Microsoft
Переключить виртуальный Переключатель Bluetooth в верхней части панели Bluetooth, если необходимо, в положение «Вкл.». Пропустите этот шаг, если на вашем ноутбуке уже включен Bluetooth.
Подсказка
Когда Bluetooth включен, ваш ноутбук автоматически сканирует доступные устройства Bluetooth и выводит их список на экране под заголовком «Управление устройствами Bluetooth».
Шаг 5
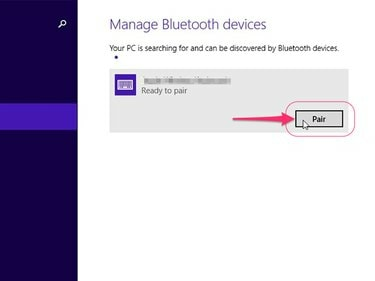
Кредит изображения: Изображение любезно предоставлено Microsoft
Выберите Jabra BT500 в списке доступных устройств Bluetooth щелкните соответствующий Паракнопка а затем щелкните щелкнуть да или В ПОРЯДКЕ если будет предложено.
ШАГ 6
Входить 0000 в качестве пароля для завершения сопряжения BT500 с ноутбуком с Windows 8.1.
Сопряжение с ноутбуком Mac
Шаг 1
Включите BT500 и нажмите кнопку Сопряжениекнопка, чтобы сделать гарнитуру доступной для обнаружения. Чтобы ваш MacBook мог его найти, необходимо настроить BT500 на обнаружение. Кнопка сопряжения расположена рядом со светодиодным индикатором на задней стороне гарнитуры.
Шаг 2
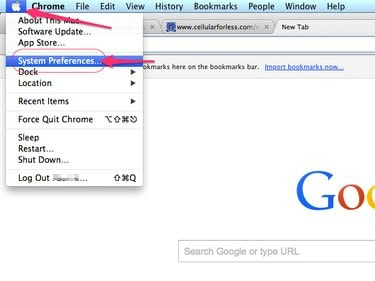
Кредит изображения: Изображение любезно предоставлено Apple
Щелкните значок Логотип Apple в верхнем левом углу экрана MacBook и выберите Системные настройки в раскрывающемся меню.
Шаг 3
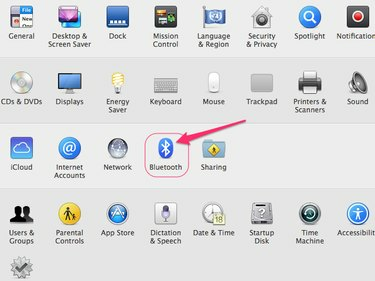
Кредит изображения: Изображение любезно предоставлено Apple
Щелкните значок Значок Bluetooth для отображения диалогового окна настроек Bluetooth.
Шаг 4
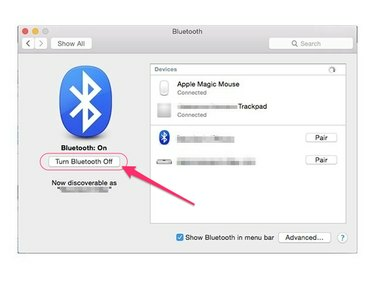
Кредит изображения: Изображение любезно предоставлено Apple
Щелкните значок Кнопка включения Bluetooth если необходимо. Возможно, Bluetooth уже включен, и в этом случае на этой кнопке будет указано «Выключить Bluetooth». Пропустите этот шаг, если Bluetooth уже активен на вашем MacBook.
Шаг 5
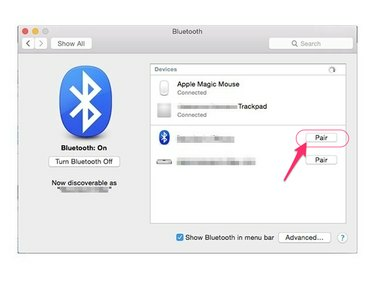
Кредит изображения: Изображение любезно предоставлено Apple
Щелкните значок Пара нажмите кнопку рядом с BT500 в списке доступных устройств Bluetooth и введите пароль 0000 если будет предложено завершить сопряжение гарнитуры с ноутбуком Mac.
Ноутбуки без возможности Bluetooth
Подавляющее большинство современных ноутбуков поддерживают Bluetooth. Если ваш не совместим с BT500 или несовместим с ним по какой-либо другой причине, используйте Jabra A210 Bluetooth. адаптер, который продается отдельно, или любой сторонний USB-адаптер Bluetooth для добавления Bluetooth функциональность.
Если вы выберете A210, подключите адаптер к доступному 2,5-мм разъему для наушников на своем ноутбуке и установите его в режим обнаружения. Установите BT500 в режим обнаружения, и два устройства автоматически соединятся друг с другом.



