Утилита очистки диска, встроенная в Windows, удаляет временные файлы, кеш-файлы и файлы журналов, созданные операционной системой и другими программами, но не сами документы, носители или программы. Очистка диска не удаляет файлы, которые нужны вашему компьютеру, что делает его безопасным способом освободить немного места на вашем компьютере.
Запуск очистки диска
Чтобы запустить очистку диска в Windows 7 или 8, щелкните правой кнопкой мыши жесткий диск в окне «Компьютер» (ярлык: Окна-E), выберите Характеристики и нажмите Очистка диска.
Видео дня
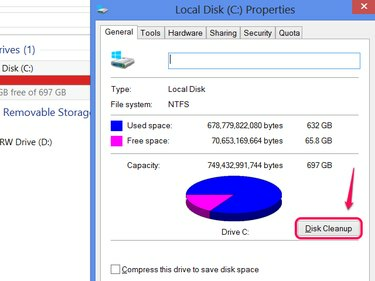
В большинстве систем запустите очистку диска на диске C.
Кредит изображения: Изображение любезно предоставлено Microsoft
Подсказка
Запускайте очистку диска всякий раз, когда у вас заканчивается место на диске. Нет необходимости запускать утилиту регулярно, если на вашем диске достаточно места.
Использование очистки диска
Очистка диска отображает список типов файлов, которые вы можете стереть, а также количество места, которое использует каждый тип файла. По умолчанию Windows отмечает для удаления несколько типов файлов, в том числе
Временные файлы. Установите флажки рядом с любыми другими типами файлов, которые хотите удалить, и нажмите В ПОРЯДКЕ выполнить очистку.Подсказка
Некоторые типы файлов предлагают Просмотр файлов кнопку, чтобы увидеть конкретные файлы, которые будут удалены. Однако в большинстве случаев это не очень полезный инструмент - файлы, о которых идет речь, например временные файлы, обычно не могут быть открыты вручную.
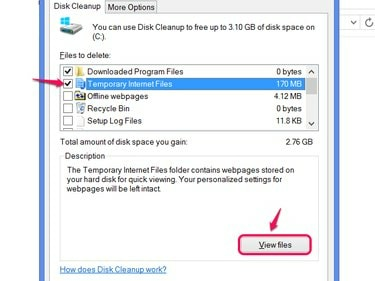
Временные файлы Интернета - это кеш веб-сайта Internet Explorer.
Кредит изображения: Изображение любезно предоставлено Microsoft
Типы файлов
Disk Cleanup имеет около десятка вариантов типов файлов, но они делятся на несколько основных категорий:
- Временные файлы, в которых хранятся данные, необходимые вашему компьютеру только на короткое время, но иногда они остаются дольше, чем необходимо. Очистка диска удаляет только временные файлы, которые вам больше не нужны.
- Файлы кэша Internet Explorer, включая Загруженные программные файлы и Автономные веб-страницы. Если вы не используете IE, эти элементы не действуют.
- Файлы журналов, включая журналы отчетов об ошибках. Windows создает файлы отчетов об ошибках при сбое программ, но вам не нужно хранить их, если вы не находитесь в процессе устранения проблемы.
Другие варианты включают Корзина, который просто очищает корзину, и Миниатюры, который удаляет миниатюры изображений и видео, которые вы видите при просмотре файлов. Windows автоматически воссоздает эскизы по мере необходимости, поэтому этот параметр не будет иметь никаких побочных эффектов, кроме небольшой задержки во время создания эскизов.
Очистка системных файлов
Когда вы запускаете очистку диска в Windows 7 или более поздней версии, вы также увидите кнопку для Очистить системные файлы. Нажмите эту кнопку (и подтвердите предупреждение системы безопасности, если будет предложено), чтобы добавить дополнительные типы файлов в список очистки диска.

Даже с этой опцией вы не сможете случайно удалить необходимые системные файлы.
Кредит изображения: Изображение любезно предоставлено Microsoft
Системные файлы, удаляемые при очистке диска, включают предыдущие установки Windows, журналы обновления и, что особенно важно, элемент под названием Очистка Центра обновления Windows.

Для выполнения очистки обновления может потребоваться перезагрузка.
Кредит изображения: Изображение любезно предоставлено Microsoft
Эта опция удаляет файлы обновлений, которые больше не нужны вашему компьютеру, благодаря их замене более поздними обновлениями. Использование Windows Update Cleanup часто позволяет освободить большой объем дискового пространства, но также не позволяет удалить некоторые системные обновления. Чтобы защитить себя в случае обновления вашего компьютера, не используйте эту опцию сразу после запуска. Центр обновления Windows - подождите несколько дней и выполните хотя бы одну перезагрузку, чтобы убедиться, что ваш компьютер по-прежнему работает должным образом.




