Большинство колесиков прокрутки мыши работают прямо из коробки. Обычно колесо работает, даже если вы не устанавливаете программное обеспечение мыши, но если вы не можете заставить новую мышь прокручивать, попробуйте установить программное обеспечение в качестве первого шага. Если это не сработает или если ваше колесо прокручивалось, но перестало работать, проблема может быть связана с оборудованием, программным обеспечением или настройками.
Проверить основы
Прежде чем пробовать что-то более сложное, начните с этих основных методов устранения неполадок:
Видео дня
- Перезагрузите компьютер.
- Уберите мусор с колеса. При необходимости отключите мышь от сети и нанесите каплю изопропилового спирта на ватный тампон.
- Если возможно, подключите мышь к другому USB-порту компьютера.
- Замените батареи мыши, если вы используете беспроводную мышь. Старые батареи могут стать причиной неустойчивого поведения, прежде чем они полностью разрядятся.
- Попробуйте прокрутить в другой программе. Microsoft отмечает, что у некоторых программ есть проблемы с колесами прокрутки, поэтому проверьте колесо в такой программе, как Блокнот или Word.
Проверить настройки системы
В Windows панель управления мышью содержит различные настройки мыши. Драйверы мыши - программное обеспечение, входящее в комплект поставки мыши, - могут изменять настройки на панели управления, поэтому настройки могут отличаться от компьютера к компьютеру.
Чтобы перейти на панель управления мышью, откройте начальный экран в Windows 8.1 (или меню «Пуск» в Windows 7), введите Мышь и выберите Мышь из результатов поиска.

Если вы используете Windows 8, но не 8.1, нажмите Windows-W для поиска.
Кредит изображения: Изображение любезно предоставлено Microsoft
В Панели управления откройте Рулевое колесо вкладка и проверьте в настройках все параметры, которые могут вызывать вашу проблему. Например, настройки вкладки «Колесо» по умолчанию предлагают разные скорости прокрутки. Если ваше колесо вращается медленно, увеличьте скорость.
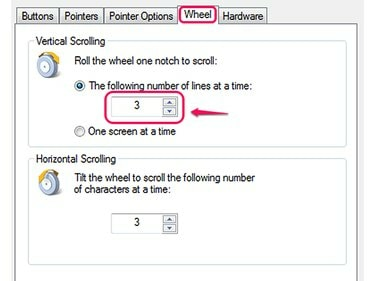
Эта мышь поддерживает вертикальную и горизонтальную прокрутку.
Кредит изображения: Изображение любезно предоставлено Microsoft
У некоторых мышей, в том числе у некоторых из мышей Microsoft, есть возможность полностью отключить прокрутку. Если ваше колесо вообще не прокручивается, убедитесь, что прокрутка включена. Не все компьютеры предлагают эту возможность.
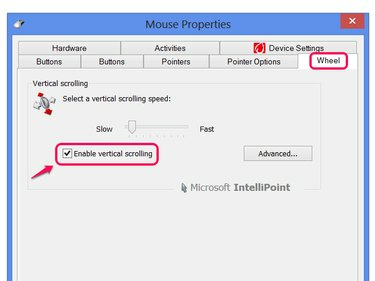
Включите Включить вертикальную прокрутку, если у вас есть такая возможность.
Кредит изображения: Изображение любезно предоставлено Microsoft
Подсказка
Если ваша мышь имеет собственную программу настройки, проверьте также ее настройки.
Сенсорные панели ноутбуков имеют собственные настройки на панели управления мышью. Если у вас проблемы с тачпадом, а не с обычной мышью, проверьте эти настройки чтобы убедиться, что прокрутка не отключена или не настроена на незнакомый жест.
Проверить наличие обновлений драйверов
Обновления драйверов мыши могут исправить сбои, в том числе проблемы с колесом прокрутки. Центр обновления Windows может обновлять многие драйверы, но не будет делать это автоматически, даже если у вас автоматические обновления включенный. Чтобы проверить наличие обновлений драйверов, найдите и запустите Центр обновления Windows на начальном экране (или в меню «Пуск») и щелкните Проверить обновления. Когда Центр обновления Windows завершит поиск, щелкните ссылку, чтобы увидеть Дополнительные обновления.
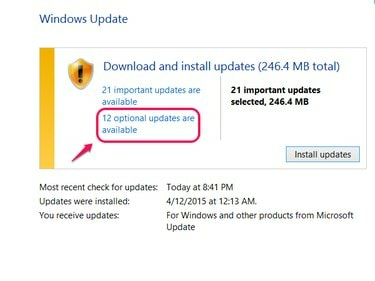
При нажатии кнопки «Установить обновления» не включаются дополнительные обновления, такие как драйверы.
Кредит изображения: Изображение любезно предоставлено Microsoft
Если вы видите указатель мыши в списке необязательных обновлений, отметьте его и щелкните Установить. Если ваша мышь не отображается в списке, возможно, у вас установлены текущие драйверы или Центр обновления Windows может не предлагать драйверы для вашей мыши. Вместо этого посетите веб-сайт производителя мыши (например, Microsoft, Logitech или Razer) чтобы скачать драйверы самостоятельно. Даже если у вас установлена последняя копия, нет ничего плохого в ее загрузке и повторной установке - это может даже решить вашу проблему.
Удалить старое программное обеспечение для мыши
Одновременная установка программного обеспечения с двух разных мышей может вызвать конфликты, что приведет к ошибочным настройкам в Панели управления и проблемам с колесом. Проверить Программы и особенности Панель управления - найдите его на начальном экране или в меню «Пуск» - для программного обеспечения мыши от мышей, которые вы больше не используете. Выберите все, что найдете, и нажмите Удалить. Впоследствии, если проблема не решена, попробуйте переустановить программное обеспечение для текущей мыши с компакт-диска или веб-сайта производителя.
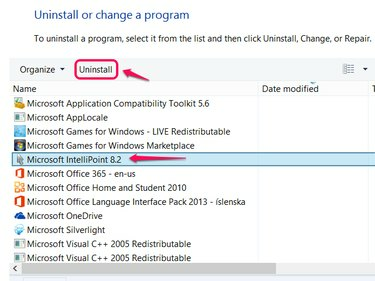
IntelliPoint - это программное обеспечение для мышей Microsoft.
Кредит изображения: Изображение любезно предоставлено Microsoft
Аппаратные сбои
Если для решения проблемы ничего не помогает, возможно, ваше колесо прокрутки просто сломалось. В этом случае вам нужно будет отремонтировать мышь или купить замену. Убедитесь, что на мышь все еще действует гарантия от производителя, чтобы отремонтировать ее бесплатно.



