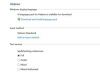Загрузите установочный файл OS X, чтобы создать загрузочный USB-диск.
Кредит изображения: Изображение любезно предоставлено Apple.
Загрузочный USB-накопитель - удобный инструмент, если вам нужно переустановить OS X Yosemite на вашем Mac или если вы обновляете другие Mac. Чтобы создать этот диск, загрузите установщик OS X Yosemite из магазина приложений, а затем используйте специальную команду в Терминале, чтобы загрузить его на USB-диск.
Вам нужен USB-диск, 8 ГБ или больше. OS X форматирует диск как часть процесса, поэтому обязательно скопируйте все файлы, которые уже находятся на USB-накопителе.
Видео дня
Шаг 1

Загрузите OS X Yosemite.
Кредит изображения: Изображение любезно предоставлено Apple.
Запустите приложение App Store на вашем компьютере Mac и загрузите установщик OS X Yosemite. Чтобы найти программу установки, введите «Yosemite» в поле поиска и нажмите кнопку «Загрузить» OS X Yosemite.
Когда откроется диалоговое окно с предупреждением о том, что у вас уже есть Yosemite, нажмите «Продолжить». При появлении запроса введите пароль Apple ID. Загрузка может занять час или больше, в зависимости от скорости вашего Интернета.
Шаг 2

Закройте утилиту Install OS X.
Кредит изображения: Изображение любезно предоставлено Apple.
Закройте служебную программу установки OS X, как только она откроется, нажав «Command-X» или выбрав «Выйти из установки X» в меню «Файл».
Обратите внимание, что установщик OS X Yosemite находится в папке Applications. Не перемещайте этот файл, пока не закончите создание загрузочного USB-диска.
Шаг 3

Запустить Терминал.
Кредит изображения: Изображение любезно предоставлено Apple.
Вставьте USB-диск в ваш Mac и запустите Терминал. Чтобы запустить его быстро, просто введите «Терминал» в поиске Spotlight.
Шаг 4

Введите эту команду в Терминале.
Кредит изображения: Изображение любезно предоставлено Apple.
Скопируйте эту единственную строку кода и вставьте ее в Терминал:
sudo / Applications / Install \ OS \ X \ Yosemite.app/Contents/Resources/createinstallmedia --volume / Volumes / Untitled --applicationpath / Applications / Install \ OS \ X \ Yosemite.app --nointeraction
Эта команда создает установочный диск с USB-накопителя с помощью файла Yosemite.app. Параметр «--nointeraction» заставляет Терминал не запрашивать действие, например, требовать нажатия «Y» для продолжения.
Шаг 5

OS X начинает создание загрузочного установочного диска.
Кредит изображения: Изображение любезно предоставлено Apple.
Нажмите клавишу «Enter». Обратите внимание, что для этой команды требуется, чтобы файл «Yosemite.app» находился в папке «Приложения». На копирование файлов и настройку накопителя уходит около получаса.
ШАГ 6

Извлеките USB-накопитель.
Кредит изображения: Изображение любезно предоставлено Apple.
Закройте терминал, когда он завершит создание диска и вернет вас в командную строку. Нажмите кнопку «Извлечь» рядом с USB-накопителем в Finder. Выключите Mac, вставьте USB-накопитель и снова включите Mac. Mac загрузится с USB-накопителя и предложит вам установить OS X Yosemite.
Подсказка
Если Терминал отвечает, что тома без названия не существует, запустите «Дисковую утилиту», выберите USB-накопитель и нажмите кнопку «Стереть». Это форматирует диск как том «Без названия», который Терминал распознает.
Используемая здесь команда терминала специально предназначена для OS X Yosemite. Если у вас есть копия Mavericks, поместите этот файл в папку Applications и замените «Yosemite» на «Mavericks», чтобы создать загрузочный диск Mavericks.
Если вы вставляете загрузочный USB-диск, а компьютер Mac не загружается с него, попробуйте вставить его в другой USB-порт.
Предупреждение
Никогда не пытайтесь установить старую операционную систему на Mac с уже установленной более новой версией.
Ознакомьтесь с командами терминала sudo OS X и разрешениями пользователя root, прежде чем пытаться изменить этот код для других целей.