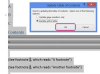Adobe PageMaker позволяет создавать публикации профессионального качества для печати и Интернета или конвертировать их в PDF (Portable Document Format) прямо из приложения. PageMaker существует с 1985 года, когда он был известен как Aldus PageMaker. Выпущенная в 2001 году версия 7 является самой последней и последней версией PageMaker, которую Adobe планирует выпустить. Adobe InDesign - это новый инструмент для настольных издательских систем в линейке Adobe, и пользователям PageMaker рекомендуется обновить его.
Шаг 1
Запустите приложение PageMaker и настройте свойства документа.
Видео дня
Шаг 2

Окно настройки документа
Настройте ориентацию страницы, поля и укажите, должны ли страницы быть развернутыми и / или двусторонними.
Шаг 3
Введите количество страниц для вашей публикации, если вы хотите добавить несколько страниц в документ на этом шаге. Или оставьте значение 1, чтобы начать с одной страницы. Дополнительные страницы могут быть добавлены позже.
Шаг 4

PageMaker Workspace
Нажмите «ОК», чтобы начать создание документа.
Шаг 5

Текстовое поле с ручками
Щелкните «Файл» в строке меню, а затем выберите команду «Поместить», чтобы добавить текстовые или графические файлы в документ. Текст будет отображаться в полях, которые вы можете перемещать с помощью мыши, захватывая и перетаскивая вкладку вверху.
ШАГ 6
Щелкните и перетащите углы текстового поля или изображения, чтобы увеличить или уменьшить его размер на странице. Нажмите и удерживайте клавишу «Shift», чтобы уменьшить или увеличить изображение, сохраняя при этом пропорции.
Шаг 7
Щелкните верхнюю линейку и потяните вниз, чтобы создать направляющую линию, которую можно использовать для выравнивания объектов. Щелкните и перетащите от боковой линейки, чтобы создать вертикальную направляющую линию.
Шаг 8

Панель инструментов PageMaker
Щелкните инструмент «Текст» («T») на панели инструментов слева, затем щелкните страницу, чтобы ввести текст непосредственно в PageMaker.
Шаг 9

Палитра управления PageMaker
Щелкните и перетащите, чтобы выделить текст, и используйте «Палитру управления» внизу экрана, чтобы настроить шрифт, размер или другие свойства текста.
Шаг 10
Щелкните «Макет» в строке меню, а затем выберите «Направляющие столбцов», чтобы разделить страницу на несколько столбцов.
Шаг 11
Выберите «Макет» в строке меню, а затем нажмите «Вставить страницы», чтобы добавить дополнительные страницы в документ. Страницы могут быть вставлены до или после текущих страниц, на которых вы находитесь.
Шаг 12.

Значки эскизов страниц
Щелкните значки эскизов в нижнем левом углу экрана, чтобы переключаться между страницами документа.
Шаг 13.
Щелкните значки эскизов «L» и «R», чтобы получить доступ к «мастер-страницам» и добавить элементы, которые должны отображаться на всех страницах, обращенных влево, или на всех страницах, обращенных вправо.
Шаг 14.

Номер страницы на главной странице
Щелкните значок «Инструмент текста», а затем щелкните страницы «L» или «R». Нажмите клавиши «Command-Option-P» (Macintosh) или «Ctrl-Alt-P» (Windows), чтобы вставить номер страницы в текстовое поле. Маркер места «LM» или «RM» будет указывать позицию номера страницы на главной странице. Номера страниц отображаются только в основном документе.
Шаг 15.
Щелкните меню «Файл», а затем выберите команду «Сохранить», чтобы сохранить вашу работу.
Шаг 16.
Щелкните «Файл», а затем выберите команду «Печать», чтобы распечатать документ.
Шаг 17.
Щелкните команду «Экспорт» в меню «Файл», чтобы создать файл Adobe PDF из документа.
Вещи, которые вам понадобятся
Adobe PageMaker 7.0
Графические файлы для импорта (необязательно)
Предупреждение
Adobe PageMaker несовместим с Macintosh OS X. Однако он будет работать в классическом режиме на машине OS X, если установлена OS 9. Для пользователей Windows для работы PageMaker требуется Windows XP или новее.