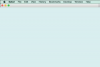Не позволяйте другим пользователям просматривать файлы, которые вы скачали из Интернета, удалив содержимое папки загрузок Windows. Чтобы еще больше защитить вашу конфиденциальность, очистите список загруженных файлов в Chrome, Firefox или Internet Explorer.
Удалить ваши загрузки
По умолчанию Windows 7 или 8 сохраняет загруженные файлы в определенной папке, к которой вы можете получить доступ, запустив проводник Windows.
Видео дня
Шаг 1
Щелкните значок проводник Виндоус на панели задач или откройте начальный экран Windows или меню «Пуск» и выберите проводник Виндоус из списка приложений.
Шаг 2
Выбирать Загрузки на боковой панели, чтобы открыть папку Загрузки.
Кончик
По умолчанию в проводнике Windows папка «Загрузки» отображается в разделе «Избранное». Если вы удалили ярлык из категории «Избранное», откройте папку «Загрузки», перейдя в следующую папку: C: \ Пользователи
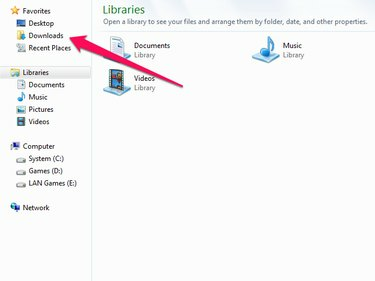
Кредит изображения: Изображение любезно предоставлено Microsoft
Шаг 3
Выберите файлы, которые вы хотите удалить, из папки «Загрузки». Щелкните правой кнопкой мыши
выбранные файлы и выберите Удалить чтобы отправить эти файлы в корзину.Кончик
- Чтобы удалить файлы без возможности восстановления, не отправляя их в корзину, нажмите и удерживайте Сдвиг и нажмите Удалить ключ.
- С использованием специальное программное обеспечение для восстановления, пользователи могут по-прежнему иметь доступ к вашим файлам даже после того, как вы их удалили. Чтобы навсегда стереть файлы с жесткого диска и предотвратить их восстановление, рассмотрите возможность загрузки и установки бесплатного инструмента для удаления данных, такого как ShredIt, Активный @ KillDisk или Ластик.
- Некоторые приложения могут сохранять загруженные файлы в других папках. Internet Explorer, например, сохраняет загруженные изображения в папку «Фотографии» на вашем компьютере.
Очистите список загрузок вашего браузера
Каждый из основных браузеров ведет учет загруженных вами файлов, который сохраняется даже после того, как вы удалите их из папки «Загрузки». Не позволяйте пользователям просматривать ваши загрузки, очистив список загрузок в вашем браузере.
Предупреждение
Очистка списка загрузок вашего браузера не удаляет загруженные файлы.
Гугл Хром
Нажмите Ctrl-J, чтобы открыть страницу загрузок Chrome, и нажмите Очистить все чтобы очистить список.

Кредит изображения: Изображение любезно предоставлено Google
Mozilla Firefox
Нажмите Ctrl-J, чтобы открыть окно библиотеки Firefox и выбрать Очистить загрузки.

Кредит изображения: Изображение любезно предоставлено Mozilla
Microsoft Internet Explorer
Нажмите Ctrl-J и щелкните Очистить список кнопка.

Кредит изображения: Изображение любезно предоставлено Microsoft