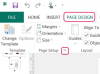Если вы хотите оставить свой компьютер открытым для удаленного доступа, вы должны включить его в настройках Windows. Удаленный рабочий стол устанавливается с каждой копией Windows, которую вы добавляете на компьютер, и эта служба включается в настройках вашей системы. Чтобы разрешить удаленный доступ, требуется всего несколько шагов, которые затем позволяют вам или другому пользователю, имеющему доступ к вашему компьютеру, удаленно управлять им.
Шаг 1
Щелкните шар Windows «Пуск». Во всплывающем меню есть значок «Компьютер». Щелкните его правой кнопкой мыши. При этом отображается всплывающее меню вместо открытия проводника Windows. Во всплывающем окне нажмите «Свойства».
Видео дня
Шаг 2
Щелкните ссылку «Удаленные настройки», расположенную слева в открывшемся окне. Это откроет свойства вашей системы и активирует вкладку «Удаленный рабочий стол».
Шаг 3
Установите флажок «Разрешить подключения с компьютеров, на которых запущена любая версия удаленного рабочего стола». Это позволяет вам или другому пользователю удаленно управлять компьютером.
Шаг 4
Установите флажок «Разрешить удаленное подключение к этому компьютеру». Это позволяет сотруднику службы поддержки один раз подключиться к компьютеру по приглашению. Это полезно, если вы обратитесь в службу технической поддержки за помощью с настройками вашей системы.
Шаг 5
Нажмите «Выбрать пользователей». В открывшемся окне нажмите «Добавить». Введите имя пользователя сети в текстовое поле и нажмите «ОК». Это имя пользователя, которое вы используете для входа в систему при использовании удаленного доступа. Нажмите «ОК», чтобы сохранить настройки.
ШАГ 6
Нажмите «ОК», чтобы сохранить настройки. Удаленный рабочий стол включен на вашем компьютере и может использоваться в любое время с любого компьютера в сети.