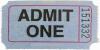Измените значение «диапазона», чтобы оно соответствовало данным, которые вы хотите оценить. Например, чтобы проверить показатели продаж от C1 до C99, вставьте «C1: C99» вместо «диапазона». Чтобы указать диапазон на другом листе, используйте SheetName! C1: C99 "вместо этого. Ввод "[WorkbookName] SheetName!" C1: 99 "ссылается на диапазон в другой книге.
Замени «критерии» оценкой. Независимо от того, работаете ли вы с числами или текстом, критерии, включая оператор и значение, должны быть заключены в кавычки. Если оценка представляет собой простое сравнение «равных», вы можете опустить знак равенства. В предыдущем примере, чтобы найти продажи, превышающие 100 долларов США, измените формулу на: = CountIf (C1: C99, "> 100")
Введите ту же начальную формулу, которую вы использовали в примере CountIf, но вместо этого используйте «CountIfs». При отсутствии дополнительных критериев функция CountIfs работает точно так же, как функция CountIf, и дает те же результаты, поэтому следующая формула вполне допустима: = CountIfs (C1: C99, "> 100")
Добавьте запятую перед закрывающей круглой скобкой и введите диапазон вторичных критериев. В этом примере, если вы также хотите проверить имя сотрудника в столбце A, добавьте формулу (помня, что она все еще не завершена) как: = CountIfs (C1: C99, "> 100", A1: A99) Второй диапазон должен содержать то же количество строк и столбцов, что и первый диапазон, но они не обязательно должны находиться в соседних столбцах или начинаться с тот же номер строки.
Добавьте запятую после второго диапазона и введите новые критерии. В этом примере, чтобы проверить, является ли имя сотрудника «Доу, Джон», измените формулу на: = CountIfs (C1: C99, «> 100», A1: A99, «Доу, Джон»)
Эта формула увеличивает счетчик только тогда, когда запись столбца C больше 100, а запись столбца A равно "Доу, Джон". Когда включены два диапазона, Excel не обязательно сравнивает данные в одной строке. номер; а скорее сравнивает относительные записи. Например, если вторым диапазоном было «A11: A109», тогда Excel сначала проверяет, что C1 больше 100, а затем равен ли A11 «Доу, Джон». Затем Excel переходит к проверке C2 и A12 и так далее.
Добавляйте дополнительные диапазоны и критерии, пока не будут выполнены все ваши условия. В отличие от ограничения функции CountIf на одно сравнение, функция CountIfs поддерживает до 127 пар диапазонов и критериев.
Обе функции поддерживают символы подстановки, такие как вопросительный знак или звездочка, для соответствия одному или нескольким символам соответственно. Например, критерий «г? n "соответствует" run "или" run ", но не" rain ". Критерий" r * n "соответствует" rn "," run "," run "или" rain ". Если вам нужно сопоставить фактическое вопросительный знак или звездочку, поставьте перед знаком тильду, например "вы уверены ~?" для соответствия тексту, за которым следует только вопрос отметка.